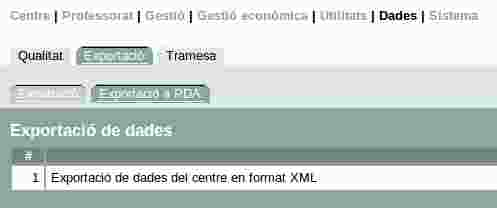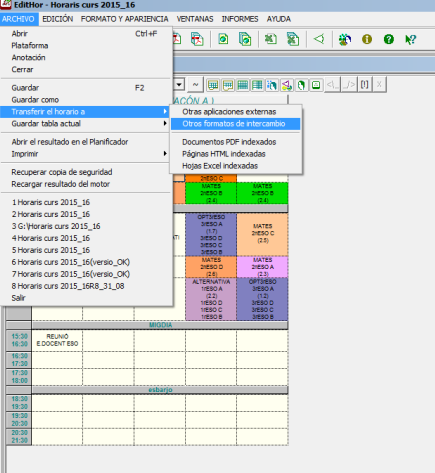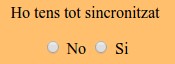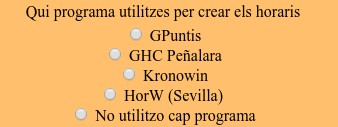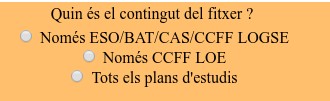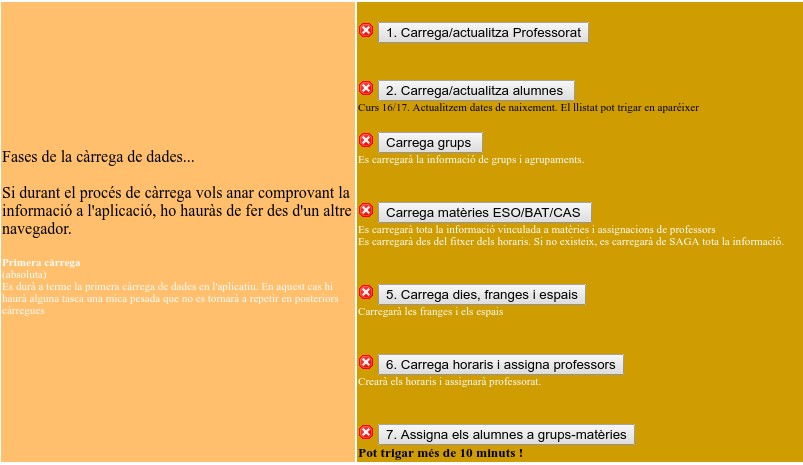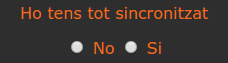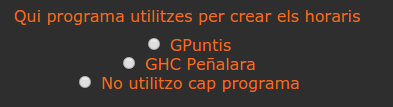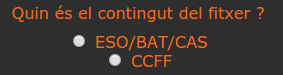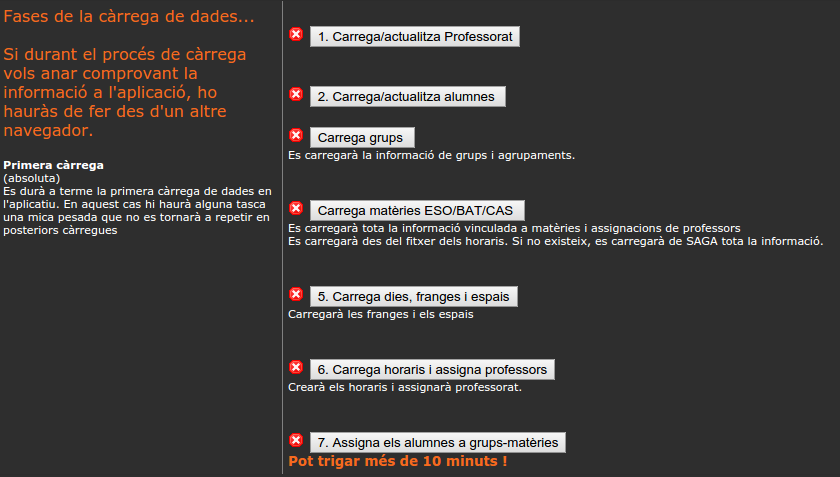Gimport: Diferència entre les revisions
(→Exportació de l'informe) |
(→Creació del csv d'alumnes) |
||
| Línia 146: | Línia 146: | ||
* Seleccionem escenari "Matrícula" | * Seleccionem escenari "Matrícula" | ||
* Ens apareixerà una finestra com aquesta | * Ens apareixerà una finestra com aquesta | ||
| + | |||
informeSaga1 | informeSaga1 | ||
| + | |||
* Seleccionem "Generals". Posem nom a la consulta i escrivim una descripció. | * Seleccionem "Generals". Posem nom a la consulta i escrivim una descripció. | ||
* Sense desar, cliquem en "Camps" i cliquem sobre el botó amb un signe "+" per poder anar afegint camps | * Sense desar, cliquem en "Camps" i cliquem sobre el botó amb un signe "+" per poder anar afegint camps | ||
Revisió de 11:24, 18 juny 2017
Contingut
- 1 RECOMANACIONS ABANS DE FER LA CÀRREGA DE DADES
- 2 Gimport. Dubtes / Preguntes freqüents
- 3 Configuracions del server i navegador
- 4 Característiques generals
- 5 Descàrrega i instal.lació
- 6 Obtenció dels fitxers de càrrega en les diferents aplicacions
- 7 Requeriments dels fitxers de càrrega
- 8 Fitxer de SAGA
- 9 Procés de càrrega 17/18 - En elaboració
- 10 Procés de càrrega 16/17 - OBSOLET
- 11 !!! OBSOLET !!! Procés de càrrega 15/16
RECOMANACIONS ABANS DE FER LA CÀRREGA DE DADES
- Si una matèria té el mateix nom a ESO i BAT, genereu dues matèries diferents per poder fer la discriminació a l'hora de extreure les dades globals.P.E. Castellà i Castellà_BAT. No afecta durant el curs però sique ajudaria a l'hora de fer informes per pla d'estudis
- Quant més equivalent sigui la informació entre SAGA i el programa d'horaris, més senzilla i correcta serà la càrrega d'informació.
- RESPECTE A LES OPTATIVES:
- Si hi ha diferents optatives en un curs, poseu-los noms diferents, encara que sigui OPT1-ESO1, OPT2-ESO1,...
- No es pot tenir a Saga dos grups amb el mateix nom o el mateix codi. Per exemple: codi="OPTATIVES 4t" nom="OPTATIVES i per una altra banda codi="OPTATIVES 2n" nom="OPTATIVES"
- En els cas de carregar horaris de cicles formatius i utilitzar els noms del móduls/crèdits p.e. Administració....., Anàlisis... procura que en el programa d'horaris, en el nom, s'identifiqui el cicle: (ASIX)Administració... , (QUBO)Anàlisi.... T'estalviarà molta feina
- per facilitar la càrrega intenta evitar repeticions de les mateixes matèries. Encara que tinguem diferents grups, podem generar una sola matèria i utilitzar-la múltiples vegades
- per exemple, en cicles formatius LOE podem crear M01 que ens servirà per tots els cicles formatius. No ens cal crear un mòdul per cada cicle amb el seu nom.
- El mateix ens passarà amb les matèries d'ESO i BAT
- També, revisem per no tenir matèries obsoletes que en dificultaran la càrrega
- Per tal que es carreguin les guàrdies i les tutories EN EL CAS DE GPUNTIS els seus noms ha de ser GU i TUT respectivament
- Eviteu posar accents en el nom curt de les matèries o en els codis dels professors
Gimport. Dubtes / Preguntes freqüents
php
- S'ha d'augmentar el límit de memòria disponible del php.ini a 512 Mb
- La variable max_input_vars del php ini, s'ha d'establir a 20000. Després s'ha de retornar a 1000.
- La variable max_execution_time s'ha de posar a 1800. Després s'ha de retornar al valor inicial
- Ens hem d'assegurar de tenir instal.lat el suport per xml. HAbitulament ve instal.lat per defecte. Per comprovar-ho podem crear un fitxer php amb aquest contingut
<?php
if (!extension_loaded('SimpleXML')) {
echo 'not loaded';
} else {
echo 'SimpleXML is loaded';
}
?>
- Si no estigués instal.lat, s'hauria d'instal.lar amb sudo apt-get install php-xml o sudo apt-get install phpX.X-xml
Una vegada fets els canvis s'ha de reiniciar Apache per fer-los efectius
Apache
En certs casos pot ser necessari modificar la variable "TimeOut" del fitxer de configuració d'Apache. Està limitat a 300 i pot ser necessari posar-ho a com a mínim 600 ja que hi ha fases delprocés que poden costar força
Una vegada fets els canvis s'ha de reiniciar Apache per fer-los efectius
Firefox
Si utilitzem una versió de firefox superior a la 28 hem de modificar una variable del navegador que limita la espera del navegador a la resposta de servidor.
- Escrivim en la barra del navegador "about:config"
- En el cercador, cerquem la variable "network.http.response.timeout" que a partir de la versió citada té assignats 300 segons.
- Seleccionant la variable i clicant amb el botó dret, podrem modificar el seu valor i l'hem d'establir la qualsevol xifra major de 1500.
Una vegada feta la càrrega, tornarem al valor que tenia assignada per omissió
Característiques generals
Gimport és el programa que ens permet carregar les dades de SAGA i del programa de generació d'horaris al programa gassist de control de faltes d'assistència. Aquest programa es pot descarregar des de la web del projecte, ara bé per utilitzar totes les seves característiques s'han de comunicar els membres del projecte ja que una part de la càrrega de dades és gratuita, però una altra part no. Aquest programa intentar maximitzar la informació que es carrega des del fitxers però en ocasions la complexitat d'organització dels centres provoca que no tota la informació es pugui carregar i que s'haguin de fer retocs a posteriori.
Descàrrega i instal.lació
NOMÉS PER INSTAL.LACIONS LLIURES
Et pots descarregar gimport des de la pàgina de descàrregues de la web de centre. Les instruccions ( aquí )
Obtenció dels fitxers de càrrega en les diferents aplicacions
SAGA
Per obtenir el fitxer de dades de SAGA, hem d'anar a "Dades >> Exportació >> Exportació per PDA". En aquesta pantalla ens permetra generar el fitxer en format xml que a posteriori haurem de carregar a l'eina d'importació
GPUntis
Per obtenir el fitxer de GPuntis haurem de clicar en "Arxiu >> Importació/Exportació >> Importació/Exportació de tipus xml ". Se'ns obre ua finestra amb dues pestanyes. Seleccionem la pestanya "Exportació". En la casella podrem indicar la ruta i el nom del fitxer que es generarà.
Peñalara
Exportació d'horaris
Imatge de selecció de format
Si voleu, envieu-me el fitxer a info@geisoft.cat per comprovar que és el correcte.
Kronowin
Per fer l'exportació de kronowin en un fitxer xml hem de seguir els següents passos:
- Anem a l'opció : Soluciones del menú superior i escollim l'opció d"Exportar"
- De totes les opcions que ens planteja hem d'escollir la primera, "Archivos de intercambio de Kronowin"
- Una vegada realitzada, tanquem Kronowin
- Anem a la carpeta on Kronowin està intal.lat. Habitualment C:\KWINMXX, on XX es la versió
- En la carpeta trobarem un executable anoemant : TransKronosEduca.exe. L'hem d'executar fent doble clic
- Ens preguntarà el nom i on desar-lo
- Ens generarà un fitxer xml que serà el que necessitarem per poder fer la importació
Requeriments dels fitxers de càrrega
Els fitxers de càrrega d'informacions han de tenir uns requeriments mínims per tal que aquesta càrrega es dugui a terme correctament i que en el procés s'aprofiti la màxima informació possible.
Fitxer de SAGA
- Que els professors i els alumnes estiguin donats d'alta
- Que els plans d'estudis i les seves matèries estiguin donats d'alta
- Que els grups estiguin donats d'alta
- Que els alumnes estiguin assignats als seus grups
- Si no utilitzem un programa de generació d'horaris. És necessari que els grups tinguin assignades les matèries i els professors
- Si utilitzem un programa de generació d'horaris. No és necessari que els grups tinguin assignades les matèries i els professors
Fitxer de GPuntis
- Posar nom llarg a les matèries (El resultat és molt més llegible per tothom)
- Tractar les tutories de grup com una matèria i que aquesta s'anomeni "SU_TUT". S'utilitza aquest codi per assignar les tutories de cada grup al professor corresponent. Si no es compleix aquest requeriment, els tutors no s'assignaran als grups
- Tractar les guàrdies com a matèries i que aquestes s'anomenin "SU_GU". Si no es té aquest requeriment, les guàrdies no s'assignaran
Fitxer de GHC Peñalara
- Si teniu una matèria de tipus "Alternativa", "Optativa", que està formada per diferents matèries, convé donar d'alta les diferents matèries, encara que sigui afegint un número a continuació. Per exemple: Alternativa1, Alternativa2,..... Si no ho fem així el sistema es troba que una matèria està impartida per múltiples professors (7 o 8) a la mateixa hora. L'aplicació crea bé els horaris, però al pintar-los assigna totes les instàncies de la matèria al primer professor que li apareix, amb la qual cosa s'han de fer més retocs posteriorment
Procés de càrrega 17/18 - En elaboració
Canvis profunds
Per poder donar resposta a la demanda dels centres de fer la càrrega i la posada en marxa de l'aplicació i degut a algunes incerteses que tenim respecte al algun dels programaris dels que s'extreuen les dades, s'ha optat per fer un canvi força important en la forma de preparar les dades per resoldre aquesta demanada dels centres
Els objectius d'aquest canvis són:
- Començar a poder passar llista abans de l'1 d'octubre
- Eliminar dependències de programaris dels que abans s'exportaven dades i que aviat patiran canvis dels que no tenim informació
Aquests canvis implica avantatges:
- Poder passar llista al centre abans
- Poder fer part de la càrrega ja durant el mes de juliol i la resta al setembre (Enguany, només per centres pilot)
- Eliminar la pressió sobre les persones que han d'emplenar les dades del SAGA quan es tanca el curs anterior amb la informació del curs actual: Alumnes, grups, assignacions a professors, assignacions d'alumnes,....
- Distribuir més la feina a realitzar en el temps
i inconvenients
- Implica unes tasques afegides ( però molt distribuïdes en el temps)
- En alguns casos, implica una revisió de la informació que ja té la'aplicació per adaptar-la al curs que comença
Tot i que a continuació es detallarà, a grans trets, el procediment consistirà en...
- Extreure la informació de SAGA com habitualment, però al juny/juliol, donat que part d'aquesta informació està repetida any rere any ( mòduls, unitats formatives,..) es podrà aprofitar per estalviar-nos molta feina
- Generar un csv amb la informació dels alumnes al juny i a partir d'aquest csv eliminar alumnes que no seran el centre i afegir l'alumnat nou que es va matriculant amb el que tindrem a principis de setembre un llistat de l'alumnat
- Utilitzar el csv anterior per assignar també els alumnes als grups
Extracció de dades de Saga
Seguiu aquest enllaç
Creació del csv d'alumnes
Generació de l'informe
Aquest informe és un informe personalitzat que hem de generar a SAGA amb un extracte de la informació dels alumnes. Per generar aquest informe hem de seguir els següents passos
- Des del menú principal selecciones "Utilitats" >> "Administració"
- Premem el botó "Nova consulta" de la part inferior
- Seleccionem escenari "Matrícula"
- Ens apareixerà una finestra com aquesta
informeSaga1
- Seleccionem "Generals". Posem nom a la consulta i escrivim una descripció.
- Sense desar, cliquem en "Camps" i cliquem sobre el botó amb un signe "+" per poder anar afegint camps
- Hem d'anar afegint els camps que veiem en la imatge. És molt important l'ordre dels camps. No cap importància el valor darrere de la "c" de la darrera columna
informeSaga2
- Una vegada generats els camps. Clicarem en "Filtres" i establirem el filtre que veiem a continuació
informeSaga3
- Una vegada fet, desarem els canvis
Exportació de l'informe
Una vegada tenim generat l'informe
- Si el volem editar, premerem a la pestanya "Administració"
- Si el volem executar, premerem a la pestanya "Execució"
Si premem en execució ens apareixeran tots els informes generats i entre ells ha d'estar el nostre informe.
- Si cliquem sobre la icona en forma de fletxa ens mostrarà l'informe en pantalla
- Si cliquem sobre la icona en forma de full ens permet exprtar la informació a format csv o xml. Escollim csv i ens descarregarà l'informe
Modificacions de l'informe
Seguint aquest enllaç pots veure els desglossament de les tasques però es recomana seguir les opcions que s'indiquen a sota. Aquestes instruccions ja enllaçaran als punts on calgui
Login
Quan accedeixes a la pàgina de login has d'accedir amb un usuari administrador de l'aplicació.
Tasques prèvies
Abans de començar el procés de càrrega s'han de realitzar unes taques prèvies a l'apartat de configuracions generals
Si és la primera vegada que utiltzeu G-assist, l'usuari i password són: admin / Tut_ADmin_012. En començar a funcionar és molt important canviar aquesta password. (L'usuari vlino, deixeu-lo actiu i amb la seva password per poder accedir des de GEISoft per fer comprovacions en el cas que ho sol.liciteu)
- Dades de centre. Completar les dades de centre
- Períodes escolars i festius. Si no hi és, heu d'introduir el període escolar actual, i que sigui l'únic marcat com actual, i si cliqueu sobre el període escolar, s'activa l'opció per introduir els festius. Heu d'introduir tots els festius del curs d'un en un. (Algun dia es podrà fer per franges)
- Torns. Quan parlem de torns ens referim a diferents grups de franges horàries. Mireu aquest enllaç i veureu el concepte de torn en aquesta aplicació.
Si no utilitzeu programa de generació d'horaris o utilitzeu un incompatible amb G-assist també heu de
- Espais. Heu d'introduir els espais de centre
- Franges horàries. Heu d'introduir les franges horàries i assignar-les a cada torn. Això vol dir que si una franja horària correspon a dos torn, l'haureu d'introduir dues vegades. El format és hh:mm:ss. No utilitzeu copiar i enganxar
Primeres configuracions
Les dues primeres pantalles serveixen per indicar-li a l'aplicació amb quins fitxers i quines consideracions ha de tenir per dur a terme la càrrega de la millor manera possible. Segons les opcions que li indiquem, tractarà la informació d'una o altra forma. Hem de ser molt curosos ja que una configuració errònia pot repercutir, fins i tot en una pèrdua d'informació.
En aquest cas hem d'indicar si estem utilitzant GEISoft i la seva gestió centralitzada d'usuaris o no.
- Si cliquem SI, Ens pregunta si ho tenim ja tot sincronitzat i només podrem seguir endavant si contestem SI. Si contestéssim NO a la segona pregunta, ens tiraria enrere ja que la càrrega no es pot dur a terme
- Si cliquem no, segueix endavant amb el procés
A continuació ens pregunta si:
- Es tracta d'un nou curs i és el primer curs que utilitzarem el programa Gassist
- Ja l'hem utilitzat en cursos anteriors però és inici de curs. També hem de seleccionar aquesta opció si es tracta d'una segona càrrega (Si tenim els horaris en dos fitxers)
- Anem a continuar una carga prèvia que havíem deixat inacabada
- Actualitzar. Aquesta és una nova opció que ens permet actualitzar l'alumnat i la seva assignació a grups. Ens vindrà bé quan tinguem molt alumnat nou a Saga i no vulguem introduir-lo manualment a Gassist. Es recomana a principi de curs, quan hem fet una primera càrrega però segueixen havent incorporacions al centre. Aquesta opció només modifica alumnes/famílies i assignacions a grups
- Ens permet descarregar una còpia de la base de dades tal com es troba en aquest moment. ( Aquesta opció és altament recomanable)
A continuació ens presenta dues opcions de càrrega
- Ens pregunta si volem utilitzar un fitxer de Saga que ja havíem carregat amb anterioritat, indicant-nos també el dia i hora a la que es va carregar
- Si volem pujar un fitxer nou de SAGA. Si seleccionem aquesta opció ens dóna la possibilitat de carregar el nou fitxer
Finalment apareix el botó per enviar la configuració que ens dóna pas a la segona pàgina de configuracions, les relatives al programa de generació d'horaris
Ens pregunta en primer lloc quin programa de generació d'horaris utilitzem
Si seleccionem la darrera opció passa directament a la càrrega de dades. si seleccionem qualsevol altra, ens dóna altres possibilitats.
Li hem d'indicar si es tracta d'una primera càrrega d'horaris o estem carregant un segon fitxer d'horaris. Ens podem trobar aquesta segona opció si tenim un fitxer d'horaris per ESO i BAT , i un altre per CCFF
Una vegada seleccionada l'opció ens pregunta si es tracta d'un fitxer amb dades d'
- ESO/BAT/CAS/LOGSE
- CCFF LOE únicament
- ESO/BAT/CAS/LOGSE i LOE
Una vegada disposa de tota la informació ens torna a preguntar si volem utilitzar una càrrega anterior del fitxer d'horaris o volem fer una càrrega nova.
Una vegada gestionada tota la informació, ja podem prémer el botó per carregar tota la informació. A hores d'ara l'aplicatiu ja té totes les dades que necessita per començar a carregar la informació i dóna pas al menú principal que variarà lleugerament en funció de les dades introduïdes. La imatge que es mostra correspon a una primera càrrega neta de dades.
Com es pot veure en la imatge anterior, la càrrega està dividida en vàries fases. Els enllaços que tens a sota et portaran a les diferents fases. Les tasques a cada fase poden variar lleugerament en funció del tipus de configuracions que s'hagi indicat inicialment
Alta espais/dies/franges horàries
Assignació alumnes a grups classe
Procés de càrrega 16/17 - OBSOLET
Seguint aquest enllaç pots veure els desglossament de les tasques però es recomana seguir les opcions que s'indiquen a sota. Aquestes instruccions ja enllaçaran als punts on calgui
Login
Quan accedeixes a la pàgina de login has d'accedir amb un usuari administrador de l'aplicació.
Tasques prèvies
Abans de començar el procés de càrrega s'han de realitzar unes taques prèvies a l'apartat de configuracions generals
Si és la primera vegada que utiltzeu G-assist, l'usuari i password són: admin / Tut_ADmin_012. En començar a funcionar és molt important canviar aquesta password. (L'usuari vlino, deixeu-lo actiu i amb la seva password per poder accedir des de GEISoft per fer comprovacions en el cas que ho sol.liciteu)
- Dades de centre. Completar les dades de centre
- Períodes escolars i festius. Si no hi és, heu d'introduir el període escolar actual, i que sigui l'únic marcat com actual, i si cliqueu sobre el període escolar, s'activa l'opció per introduir els festius. Heu d'introduir tots els festius del curs d'un en un. (Algun dia es podrà fer per franges)
- Torns. Quan parlem de torns ens referim a diferents grups de franges horàries. Mireu aquest enllaç i veureu el concepte de torn en aquesta aplicació.
Si no utilitzeu programa de generació d'horaris o utilitzeu un incompatible amb G-assist també heu de
- Espais. Heu d'introduir els espais de centre
- Franges horàries. Heu d'introduir les franges horàries i assignar-les a cada torn. Això vol dir que si una franja horària correspon a dos torn, l'haureu d'introduir dues vegades. El format és hh:mm:ss. No utilitzeu copiar i enganxar
Primeres configuracions
Les dues primeres pantalles serveixen per indicar-li a l'aplicació amb quins fitxers i quines consideracions ha de tenir per dur a terme la càrrega de la millor manera possible. Segons les opcions que li indiquem, tractarà la informació d'una o altra forma. Hem de ser molt curosos ja que una configuració errònia pot repercutir, fins i tot en una pèrdua d'informació.
En aquest cas hem d'indicar si estem utilitzant GEISoft i la seva gestió centralitzada d'usuaris o no.
- Si cliquem SI, Ens pregunta si ho tenim ja tot sincronitzat i només podrem seguir endavant si contestem SI. Si contestéssim NO a la segona pregunta, ens tiraria enrere ja que la càrrega no es pot dur a terme
- Si cliquem no, segueix endavant amb el procés
A continuació ens pregunta si:
- Es tracta d'un nou curs i és el primer curs que utilitzarem el programa Gassist
- Ja l'hem utilitzat en cursos anteriors però és inici de curs. També hem de seleccionar aquesta opció si es tracta d'una segona càrrega (Si tenim els horaris en dos fitxers)
- Anem a continuar una carga prèvia que havíem deixat inacabada
- Actualitzar. Aquesta és una nova opció que ens permet actualitzar l'alumnat i la seva assignació a grups. Ens vindrà bé quan tinguem molt alumnat nou a Saga i no vulguem introduir-lo manualment a Gassist. Es recomana a principi de curs, quan hem fet una primera càrrega però segueixen havent incorporacions al centre. Aquesta opció només modifica alumnes/famílies i assignacions a grups
- Ens permet descarregar una còpia de la base de dades tal com es troba en aquest moment. ( Aquesta opció és altament recomanable)
A continuació ens presenta dues opcions de càrrega
- Ens pregunta si volem utilitzar un fitxer de Saga que ja havíem carregat amb anterioritat, indicant-nos també el dia i hora a la que es va carregar
- Si volem pujar un fitxer nou de SAGA. Si seleccionem aquesta opció ens dóna la possibilitat de carregar el nou fitxer
Finalment apareix el botó per enviar la configuració que ens dóna pas a la segona pàgina de configuracions, les relatives al programa de generació d'horaris
Ens pregunta en primer lloc quin programa de generació d'horaris utilitzem
Si seleccionem la darrera opció passa directament a la càrrega de dades. si seleccionem qualsevol altra, ens dóna altres possibilitats.
Li hem d'indicar si es tracta d'una primera càrrega d'horaris o estem carregant un segon fitxer d'horaris. Ens podem trobar aquesta segona opció si tenim un fitxer d'horaris per ESO i BAT , i un altre per CCFF
Una vegada seleccionada l'opció ens pregunta si es tracta d'un fitxer amb dades d'
- ESO/BAT/CAS/LOGSE
- CCFF LOE únicament
- ESO/BAT/CAS/LOGSE i LOE
Una vegada disposa de tota la informació ens torna a preguntar si volem utilitzar una càrrega anterior del fitxer d'horaris o volem fer una càrrega nova.
Una vegada gestionada tota la informació, ja podem prémer el botó per carregar tota la informació. A hores d'ara l'aplicatiu ja té totes les dades que necessita per començar a carregar la informació i dóna pas al menú principal que variarà lleugerament en funció de les dades introduïdes. La imatge que es mostra correspon a una primera càrrega neta de dades.
Com es pot veure en la imatge anterior, la càrrega està dividida en vàries fases. Els enllaços que tens a sota et portaran a les diferents fases. Les tasques a cada fase poden variar lleugerament en funció del tipus de configuracions que s'hagi indicat inicialment
Alta espais/dies/franges horàries
Assignació alumnes a grups classe
!!! OBSOLET !!! Procés de càrrega 15/16
Seguint aquest enllaç pots veure els desglossament de les tasques però es recomana seguir les opcions que s'indiquen a sota. Aquestes instruccions ja enllaçaran als punts on calgui
Login
Quan accedeixes a la pàgina de login has d'accedir amb un usuari administrador de l'aplicació. Has d'acceptar les condicions d'ús que tens a sota de la pantalla de login
Tasques prèvies
Abans de començar el procés de càrrega s'han de realitzar unes taques prèvies a l'apartat de configuracions generals
Si és la primera vegada que utiltzeu G-assist, l'usuari i password són: admin / Tut_ADmin_012. En començar a funcionar és molt important canviar aquesta password. (L'usuari vlino, deixeu-lo actiu i amb la seva password per poder accedir des de GEISoft per fer comprovacions en el cas que ho sol.liciteu)
- Dades de centre. Completar les dades de centre
- Períodes escolars i festius. Si no hi és, heu d'introduir el període escolar actual, i que sigui l'únic marcat com actual, i si cliqueu sobre el període escolar, s'activa l'opció per introduir els festius. Heu d'introduir tots els festius del curs d'un en un. (Algun dia es podrà fer per franges)
- Torns. Quan parlem de torns ens referim a diferents grups de franges horàries. Mireu aquest video a partir del minut 3:30 i veureu el concepte de torn en aquesta aplicació.
Si no utilitzeu programa de generació d'horaris o utilitzeu un incompatible amb G-assist
- Espais. Heu d'introduir els espais de centre
- Franges horàries. Heu d'introduir les franges horàries i assignar-les a cada torn. Això vol dir que si una franja horària correspon a dos torn, l'haureu d'introduir dues vegades. El format és hh:mm:ss. No utilitzeu copiar i enganxar
Primeres configuracions
Les dues primeres pantalles serveixen per indicar-li a l'aplicació amb quins fitxers i quines consideracions ha de tenir per dur a terme la càrrega de la millor manera possible. Segons les opcions que li indiquem, tractarà la informació d'una o altra forma. Hem de ser molt curosos ja que una configuració errònia pot repercutir, fins i tot en una pèrdua d'informació.
En aquest cas hem d'indicar si estem utilitzant GEISoft i la seva gestió centralitzada d'usuaris o no.
- Si cliquem SI, Ens pregunta si ho tenim ja tot sincronitzat i només podrem seguir endavant si contestem SI. Si contestéssim NO a la segona pregunta, ens tiraria enrere ja que la càrrega no es pot dur a terme
- Si cliquem no, segueix endavant amb el procñes
A continuació ens pregunta si:
- Es tracta d'un nou curs i és el primer curs que utilitzarem el programa Gassist
- Ja l'hem utilitzat en cursos anteriors però és inici de curs. També hem de seleccionar aquesta opció si es tracta d'una segona càrrega
- Anem a continuar una carga prèvia que havíem deixat inacabada
- Ens permet descarregar una còpia de la base de dades tal com es troba en aquest moment. ( Aquesta opció és altament recomanable)
A continuació ens presenta dues opcions de càrrega
- Ens pregunta si volem utilitzar un fitxer de Saga que ja havíem carregat amb anterioritat, indicant-nos també el dia i hora a la que es va carregar
- Si volem pujar un fitxer nou de SAGA. Si seleccionem aquesta opció ens dóna la possibilitat de carregar el nou fitxer
Finalment apareix el botó per enviar la configuració que ens dóna pas a la segona pàgina de configuracions, les relatives al programa de generació d'horaris
Ens pregunta en primer lloc quin programa de generació d'horaris utilitzem
Si seleccionem la tercera opció passa directament a la càrrega de dades. si seleccionem la 1 o la 2, ens dóna altres possibilitats.
Li hem d'indicar si es tracta d'una primera càrrega d'horaris o estem carregant un segon fitxer d'horaris. Ens podem trobar aquesta segona opció si tenim un fitxer d'horaris per ESO i BAT , i un altre per CCFF
Una vegada seleccionada l'opció ens pregunta si es tracta d'un fitxer amb dades d'ESO/BAT/CAS o amb dades de CCFF ja que en funció del tipus de pla d'estudis la càrrega és diferent.
Una vegada disposa de tota la informació ens torna a preguntar si volem utilitzar una càrrega anterior del fitxer d'horaris o volem fer una càrrega nova.
Una vegada gestionada tota la informació, ja podem prémer el botó per carregar tota la informació. A hores d'ara l'aplicatiu ja té totes les dades que necessita per començar a carregar la informació i dóna pas al menú principal que variarà lleugerament en funció de les dades introduïdes. La imatge que es mostra correspon a una primera càrrega neta de dades.
Primer curs que utilitzes Gassist
Si aquest és el primer curs que utilitzes Gassist el primer punt que has de tenir en compte és si utilitzes la gestió centralitzada d'usuaris o no. Si utilitzes la gestió centralitzada, tot els professorat del centre ha d'estar donat d'alta al programa tutoria des de la gestió centralitzada, d'aquesta forma l'aplicació d'importació podrà establir els nexes entre totes dues aplicacions. Una vegada tots els usuaris estan donats d'alta des de la gestió centralitzada ja pots seguir els passos normals.
- Alta de professorat
- Alta d'alumnat
- Creació dels grups
- Càrrega de les matèries (ESO/BAT/CAS) (CCFF LOE)
- Càrrega de les franges horàries i espais
- Creació dels horaris i assignació de professorat
- Assignació dels alumnes als grups i les matèries
Segon curs que utilitzes Gassist i posteriors
AQUESTA ÉS L'ÒPCIÓ CORRECTA SI ESTÀS COMENÇANT UNA SEGONA CÀRREGA
Si aquest és el segon curs que utilitzes Gassist ( o posteriors) no hi ha grans canvis en la càrrega de les dades. Gairebé els passos a seguir són els mateixos. Només has de tenir en compte que:
- Només et sortiran els professors dels que no es té la informació, o la que es té és incompleta
- Només et sortiran els alumnes dels que no es té la informació, o la que es té és incompleta
- Hauràs de gestionar la informació històrica. Aquesta gestió implica traslladar la informació dels alumnes del curs passat a unes taules on es desarà per poder-se consultar a posteriori i que no interfereixin en el normal desenvolupament de l'activitat de programa.
- Alta de professorat
- Alta d'alumnat
- Creació dels grups
- Càrrega de les matèries (ESO/BAT/CAS) (CCFF LOE)
- Càrrega de les franges horàries i espais
- Creació dels horaris i assignació de professorat
- Assignació dels alumnes als grups i les matèries