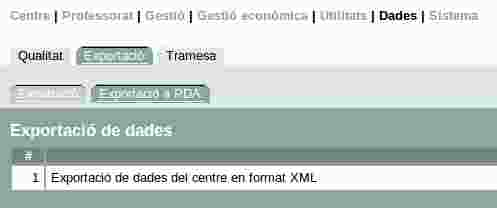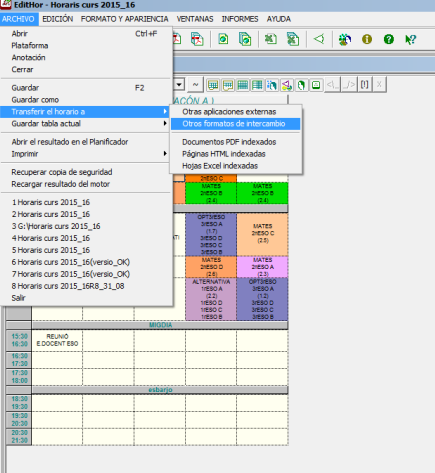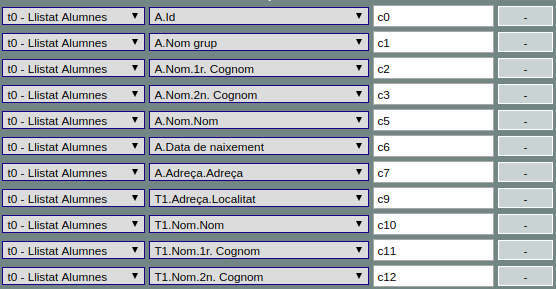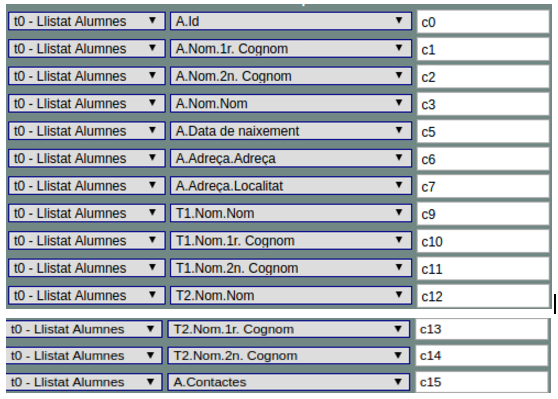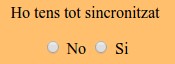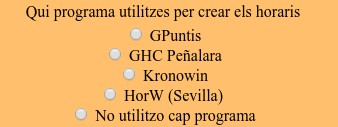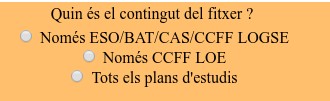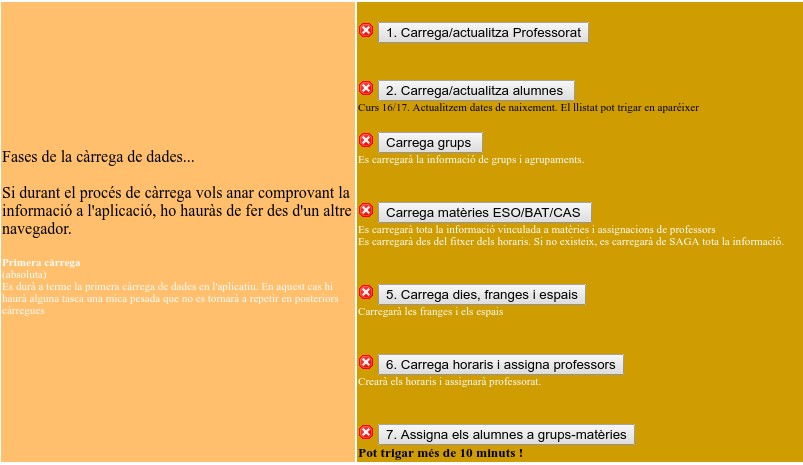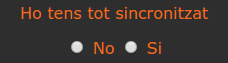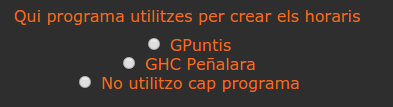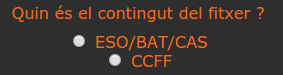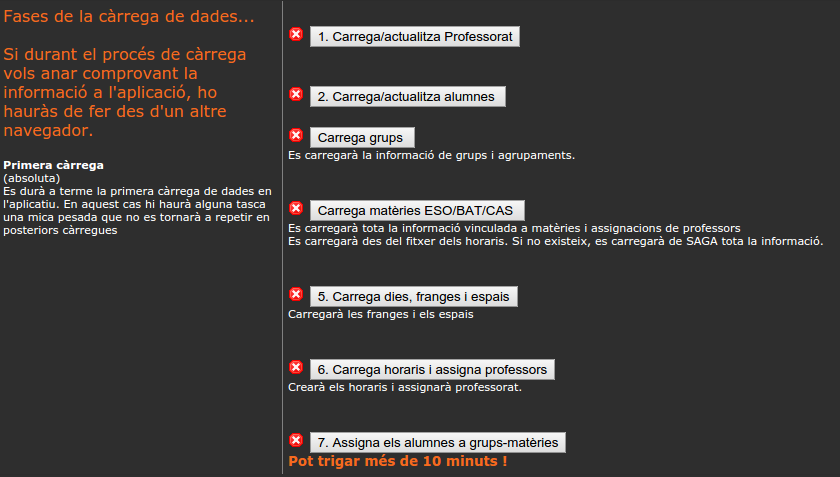Gimport
Contingut
- 1 Configuracions del server i navegador
- 2 Obtenció dels fitxers de càrrega en les diferents aplicacions
- 3 Procés de càrrega 21/22
- 3.1 Recomanacions prèvies
- 3.1.1 Sobre el fitxer d'horaris
- 3.1.2 Sobre els móduls de CCFF
- 3.1.3 Sobre els torns
- 3.1.4 Sobre desdoblament i optatives
- 3.1.5 Sobre franges horàries ( Per usuarios Kronowin)
- 3.1.6 Sobre les matèries que teniu al programa d'horaris
- 3.1.7 Sobre la càrrega automàtica de dades de les famílies
- 3.1.8 Sobre carregar guàrdies i tutories
- 3.2 Vídeos del procés de càrrega
- 3.3 Observacions
- 3.1 Recomanacions prèvies
- 4 Procés de càrrega 19/20 (OBSOLET)
- 5 Procés de càrrega 18/19
- 6 Procés de càrrega 17/18 - OBSOLET
- 7 Procés de càrrega 16/17 - OBSOLET
- 8 !!! OBSOLET !!! Procés de càrrega 15/16
AQUESTES CONFIGURACIONS S'HAN DE FER ÚNICAMENT EN ELS CASOS DE CENTRES QUE TENEN INSTAL.LACIONS EN SERVIDORS PROPIS
php
- S'ha d'augmentar el límit de memòria disponible del php.ini a 512 Mb
- La variable max_input_vars del php ini, s'ha d'establir a 20000. Després s'ha de retornar a 1000.
- La variable max_execution_time s'ha de posar a 1800. Després s'ha de retornar al valor inicial
- Ens hem d'assegurar de tenir instal.lat el suport per xml. HAbitulament ve instal.lat per defecte. Per comprovar-ho podem crear un fitxer php amb aquest contingut
<?php
if (!extension_loaded('SimpleXML')) {
echo 'not loaded';
} else {
echo 'SimpleXML is loaded';
}
?>
- Si no estigués instal.lat, s'hauria d'instal.lar amb sudo apt-get install php-xml o sudo apt-get install phpX.X-xml
Una vegada fets els canvis s'ha de reiniciar Apache per fer-los efectius
Apache
En certs casos pot ser necessari modificar la variable "TimeOut" del fitxer de configuració d'Apache. Està limitat a 300 i pot ser necessari posar-ho a com a mínim 600 ja que hi ha fases delprocés que poden costar força
Una vegada fets els canvis s'ha de reiniciar Apache per fer-los efectius
Firefox
Si utilitzem una versió de firefox superior a la 28 hem de modificar una variable del navegador que limita la espera del navegador a la resposta de servidor.
- Escrivim en la barra del navegador "about:config"
- En el cercador, cerquem la variable "network.http.response.timeout" que a partir de la versió citada té assignats 300 segons.
- Seleccionant la variable i clicant amb el botó dret, podrem modificar el seu valor i l'hem d'establir la qualsevol xifra major de 1500.
Una vegada feta la càrrega, tornarem al valor que tenia assignada per omissió
Obtenció dels fitxers de càrrega en les diferents aplicacions
SAGA
Per obtenir el fitxer de dades de SAGA, hem d'anar a "Dades >> Exportació >> Exportació per PDA". En aquesta pantalla ens permetra generar el fitxer en format xml que a posteriori haurem de carregar a l'eina d'importació
Esfera
Per obtenir le fitxer d'exportació d'Esfera hem de seguir les instruccions indicades en aquest vídeo
Vídeo:
Si no utilitzeu cap programa d'horaris també heu de seguir les instruccions d'aqust vídeo per extreure una altra exortació Una vegada obtinbguda mireu en la columna de XXXXX si el contigut són les matèries o les competències i ens ho comuniqueu.
Vídeo:
GPUntis
Per obtenir el fitxer de GPuntis haurem de clicar en "Arxiu >> Importació/Exportació >> Importació/Exportació de tipus xml ". Se'ns obre ua finestra amb dues pestanyes. Seleccionem la pestanya "Exportació". En la casella podrem indicar la ruta i el nom del fitxer que es generarà.
GPuntis 2018
Al GPUntis 2018, l'exportació és una mica més complicada de trobar
- Seleccionem l'opció "Arxius:Import/Export"
- En categoria, seleccionem "UNTIS"
- Seleccionem "Importació/Exportació del tipus XML"
- Seleccionem la pestanya "Export"
- Indiquem el lloc i el nom i premem en "Exportar"
Peñalara
Exportació d'horaris
Imatge de selecció de format
Si voleu, envieu-me el fitxer a info@geisoft.cat per comprovar que és el correcte.
Kronowin
Per fer l'exportació de kronowin en un fitxer xml hem de seguir els següents passos:
- Anem a l'opció : Soluciones del menú superior i escollim l'opció d"Exportar"
- De totes les opcions que ens planteja hem d'escollir la primera, "Archivos de intercambio de Kronowin"
- Una vegada realitzada, tanquem Kronowin
- Anem a la carpeta on Kronowin està intal.lat. Habitualment C:\KWINMXX, on XX es la versió
- En la carpeta trobarem un executable anoemant : TransKronosEduca.exe. L'hem d'executar fent doble clic
- Ens preguntarà el nom i on desar-lo
- Ens generarà un fitxer xml que serà el que necessitarem per poder fer la importació
HorWin
Una vegada instal.lat el programa Horwin des del zip que ens hem descarregat anem a "Archivo >> Abrir", seleccionem el fitxer amb l'extensió .tod i l'obrim.
A continuació, cliquem en "Archivo >> Exportación >> Exportación general xml". Escollim després nom i ubicació de descàrrega i així obtindrem el fitxer
La informació que proporciona l'exportació de les franges horàries és molt escasa i no permet la construcció de les franges al programa. Per això és necessari que abans de començar, ens feu arribar les franges horàries del vostre centre per preparar el programa d'importació.
Procés de càrrega 21/22
Recomanacions prèvies
Sobre el fitxer d'horaris
En quant us poseu a generar els nous horaris del curs l'ideal és aprofitar el fitxer del curs anterior i treure la informació que no ens serveix. L'objectiu es poder mantenir els codis de professor i d'aquesta forma es mantindran els logins i passwords dels curs anterior
- Com a norma general sempre poseu codi ( nom curt o abreviatura) i nom en tots els elements que genereu
- Als codis de grups, professors,.... no poseu accents i apòstrofs. Amb Horwin(Sevilla) és imprescindible l'abreviatura en el nom dels professors
- Seria bo que els codis de professor siguin els mateixos que el curs anterior per no repetir la inserció. Podem utilitzar el fitxer del curs passat i eliminar la informació que no ens serveix.
- Per poder aconseguir que es carreguin de forma automàtica les guàrdies i les tutories seguiu les instruccions que teniu una mica més a sota
- Si teniu més d'un fitxer d'horaris:
- intenteu que coincideixin els noms i codis dels espais
- Si les franges coincideixen, en el formulari de franges no oblideu indicar-ho. També , podeu crear un torn diferent amb les seves pròpies franges horàries
Sobre els móduls de CCFF
Per simplificar el procés si teniu cicles diferents podeu generar un sol joc de mòduls que us pot servir per tots els cicles. D'aquesta forma només tindreu en tota l'aplicació un sol módul 1, un sol mòdul 2,... per cada cicle. Després en el procés de càrrega ja s'establiran els noms que corresponquin en cada cas i les seves UF. Al programa, els noms apareixeran complets
NOTA 1. Als horaris que imprimiu des del programa d'horaris no sortiran complets. Sortiran els móduls, sense el nom
NOTA 2. Si teniu mòduls partits o distribucions específiques pot ser heu de crear particions. P.e. M01-UF123 i M01-UF45
També per simplificar i si no ho feu així, poseu davant del nom del módul algun identificador del cicle al que pertany: ASIX-M01, DAM-M01,....
Les tutories de cicles, com que per funcionar correctament han d'estar estructurades com un mòdul amb una UF, es generaran automàticament per cada cicle durant el procés de càrrega si optem per carregar els mòduls des de SAGA.
Sobre els torns
Ja sabeu que GEISoft pot mantenir diversos torns simultàniament però si tots els alumnes tenen el mateix torn i tenen les mateixes franges horàries, el "TORN GLOBAL" és el més adient. Ja el teniu introduït en la vostra aplicació. Només l'haureu de seleccionar a l'introduir els grups
Sobre desdoblament i optatives
Quan genereu les optatives o els desdoblament, i seleccioneu els grups que aporten alumnes intenteu fer-ho sempre en el mateix ordre ja que que cas contrari es poden generar agrupaments innecessaris que dificulten la tasca de l'administrador durant el curs
Vídeo: Creació optatives/desdoblaments GPuntis
Vídeo: Creacio optatives/ desdoblaments aSc
Sobre franges horàries ( Per usuarios Kronowin)
Abans de començar el procés feu-nos arribar les franges horàries que s'han d'introduir. Al seleccionar el grups, indiqueu "Torn Global"
Sobre les matèries que teniu al programa d'horaris
Si teniu matèries obsoletes o que ja no utilitzareu, elimineu-les per deixar el programa més net. El programa al crear-les no podrà discriminar quines s'utilitzaran i quines no.
Si una matèria d'ESO i BAT té el mateix nom, seria bo crear-ne dues, una per ESO i una per BAT, per poder-les identificar en el codi i així donar més exactitud a la obtenció d'alguns indicadors i llistats.
Si teniu una matèria de tipus "Alternativa", "Optativa", que està formada per diferents matèries, convé donar d'alta les diferents matèries, encara que sigui afegint un número a continuació. Per exemple: Alternativa1, Alternativa2,..... Si no ho fem així el sistema es troba que una matèria està impartida per múltiples professors (7 o 8) a la mateixa hora. L'aplicació crea bé els horaris, però al pintar-los assigna totes les instàncies de la matèria al primer professor que li apareix, amb la qual cosa s'han de fer més retocs posteriorment
Sobre la càrrega automàtica de dades de les famílies
- Per carregar correctament els correus i números SMS de contacte de les famílies des de SAGA
- En introduir les dades en el camp de descripció heu de posar
- SMS o SMS1 perquè sigui extret i carregat correctament el móbil primari per enviament de sms
- SMS2 perquè sigui extret i carregat correctament el móbil secundari per enviament de sms
- EMAIL o EMAIL1 perquè sigui extret i carregat correctament el correu primari per enviament de correus
- EMAIL2 perquè sigui extret i carregat correctament el correu secundari per enviament de correus
- En introduir les dades en el camp de descripció heu de posar
- Per carregar correctament els correus i números SMS de contacte de les famílies a ESFERA
- En introduir les dades en el camp d'observacions heu de posar
- SMS o SMS1 perquè sigui extret i carregat correctament el móbil primari per enviament de sms
- SMS2 perquè sigui extret i carregat correctament el móbil secundari per enviament de sms
- EMAIL o EMAIL1 perquè sigui extret i carregat correctament el correu primari per enviament de correus
- EMAIL2 perquè sigui extret i carregat correctament el correu secundari per enviament de correus
- En introduir les dades en el camp d'observacions heu de posar
Si es posen els dos SMS, primari i secundari, quan es faci l'enviament es farà als dos números. Aquesta possibilitat es reserva per casos excepcionals (Pares separats, p.e.) S'han de posar tal com estan escrits, en majúscules, sense espais, ni guions , ni altres signes
Sobre carregar guàrdies i tutories
GPUNTIS
- Per carregar automàticament les guàrdies i les tutories els seus codis (no el nom) han de ser respectivament GU, TUT, i se teniu guàrdies de FP, TUT_FP
GHC PEÑALARA
- Les tutories es carreguen automàticament si en la definició del grup establiu qui és el tutor
- Per carregar les guàrdies de classe automàticament han de tenir el nom "Guàrdia"
HORWIN (Sevilla)
- Les tutories es carregaran si teniu indicat el tutor en la definició del grup.
- Les guardies han de tenir, d’abreviatura , “GUA”
KRONOWIN
- Per carregar automaticament, nom de materia: “GUARDIA” i abreviatura “GUA”.
- La Tutoria ja es crea directament
ASC
- Per carregar automàticament, en el cas de les guàrdies , el nom curt ha de ser “GU”, i per les tutories, “TUT”. Totes dues en majúscules
Vídeos del procés de càrrega
Vídeo: Recomanacions prèvies
Vídeo : Instal.lació bàsica. Aquest vídeo fa una visual de tots els passos. Convé que sempre es visualitzi abans de mirar els següents
Vídeo: Segona càrrega. Aquest vídeo explica les diferències entre la instal.lació bàsica i quan realitzem una segona càrrega amb un segon fitxer d'horaris
Vídeo: Fitxer d'horaris mixt. Aquest vídeo especifica els canvis que es produeixen a la instal.lació bàsica quan tenim un únic fitxer d'horaris però amb els horaris de l'ESO/BAT i els de cicles formatius LOE
Vídeo: Exportació d'Esfer@. En aquest vídeo del curs passat expliquem com obtenir les exportacions d' esfer@. Enguany, excepte en els centres que no utilitzen cap programa d'horaris només s'haurà de fer l'exportació de dades personals i per tant heu de mirar a partir del minut 01:40. Segurament teniu desada l'exportació des del curs passat. No ha canviat
Enllaç: Exportació de SAGA
Observacions
A partir de la major part de les exportacions dels programes d'horaris no es pot esbrinar si, quan apareixen dos professors a una mateixa hora amb un grup, es tracta d'un ...
- Desdoblament amb dos professors a l'aula
- Desdoblament complet del grup en dos ubicacions diferents
El programa d'importació us preguntarà de forma general quin tipus de desdoblament voleu i els generarà tots iguals. Els que no siguin del tipus escollit s'hauran de retocar manualment
Procés de càrrega 19/20 (OBSOLET)
Recomanacions prèvies
- Utilitzar el fitxer d'horaris del curs passat mantenint els professors que segueixin al centre. D'aquesta forma el sistema recuperarà la informació del curs anterior. La resta d'informació es pot esborrar o no
- Netegeu matèries i altres dades de cursos anteriors que no s'utilitzin enguany. El programa no pot discriminar a priori que s'utilitzarà i que no
- Per carregar correctament els correus i números SMS de contacte de les famílies a SAGA
- En introduir les dades en el camp de descripció heu de posar
- SMS o SMS1 perquè sigui extret i carregat correctament el móbil primari per enviament de sms
- SMS2 perquè sigui extret i carregat correctament el móbil secundari per enviament de sms
- EMAIL o EMAIL1 perquè sigui extret i carregat correctament el correu primari per enviament de correus
- EMAIL2 perquè sigui extret i carregat correctament el correu secundari per enviament de correus
- En introduir les dades en el camp de descripció heu de posar
- Per carregar correctament els correus i números SMS de contacte de les famílies a ESFERA
- En introduir les dades en el camp d'observacions heu de posar
- SMS o SMS1 perquè sigui extret i carregat correctament el móbil primari per enviament de sms
- SMS2 perquè sigui extret i carregat correctament el móbil secundari per enviament de sms
- EMAIL o EMAIL1 perquè sigui extret i carregat correctament el correu primari per enviament de correus
- EMAIL2 perquè sigui extret i carregat correctament el correu secundari per enviament de correus
- En introduir les dades en el camp d'observacions heu de posar
Si es posen els dos SMS, primari i secundari, quan es faci l'enviament es farà als dos números. Aquesta possibilitat es reserva per casos excepcionals (Pares separats, p.e.) S'han de posar tal com estan escrits, en majúscules, sense espais, ni guions , ni altres signes
Extracció de dades de Saga.
Si teniu CCFF i encara utilitzareu SAGA el curs vinent, abans de que acabi el curs, i si voleu, avui mateix, hauríeu de fer una exportació de SAGA com s'indica en l'enllaç de sota.
És una exportació de la que extraurem, al fer la càrrega, els plans d'estudis que teniu al centre, i en el cas de CCFF LOE, els mòduls i les unitats formatives.
Una vegada feta aquesta exportació deseu-la per poder-la recuperar al fer la càrrega.
Seguiu aquest enllaç
Extracció de dades d'Esfera
Per poder extreure les dades d'Esfer@ s'hauran de generar dos fitxers diferents, un amb les dades administratives de l'alumne i un altre amb les dades acadèmiques i amb tot plegat carregar tota la informació necessària. Aviat us farem arribar un vídeo explicatiu del procés de creació dels fitxers, els camps que s'han d'obtenir i l'ordre d'aquests camps. L'exportació s'ha de realitzar quan ja es tinguin tots els alumnes matriculats i assignats als grups
Programa d'horaris
Amb el programa d'horaris us fem unes recomanacions que poden facilitar la càrrega o incrementar la informació que es carregui durant el procés de càrrega
- Com a norma general sempre poseu codi ( nom curt o abreviatura) i nom en tots els elements que genereu
- Als codis de grups, professors,.... no poseu accents i apòstrofs
- Seria bo que els codis de professor siguin els mateixos que el curs anterior per no repetir la inserció. Podem utilitzar el fitxer del curs passat i eliminar la informació que no ens serveix.
- Per poder aconseguir que es carreguin de forma automàtica les guàrdies i les tutories seguiu les instruccions que teniu una mica més a sota
- Si teniu cicles formatius LOE. A l'hora de crear els móduls, teniu dues opcions:
- Recomanada - Crear un sol mòdul M01, M02, M03 que serveixi per tots els cicles i tots els grups. Després, el programa d'importació els assignarà el nom complet i les UFs a partir de la informació de l'exportació de SAGA. Així es facilita força la càrrega
- Si genereu cada mòdul per cada cicle, és recomanable que el codi del módul permeti identificar el cicle al que pertany. P.e. ASIX_M01, (FMEC)M09,
- Si una matèria d'ESO i BAT té el mateix nom, seria bo crear-ne dues, una per ESO i una per BAT, per poder-les identificar en el codi i així donar més exactitud a la obtenció d'alguns indicadors i llistats.
- És molt important eliminar matèries i grups innecessaris o de versions anteriors
- Quan seleccionem un seguit de grups per assignar/generar optatives, és important seguir sempre el mateix ordre ja que si canviem l'ordre, els programes d'horaris ho consideren agrupament diferents. Ens facilitarà la gestió
- Si teniu més d'un fitxer d'horaris:
- intenteu que coincideixin els noms i codis dels espais
- Si les franges coincideixen, en el formulari de franges no oblideu indicar-ho. També , podeu crear un torn diferent amb les seves pròpies franges horàries
Especificacions dels diferents programes d'horaris
GPUNTIS
- Per carregar automàticament les guàrdies i les tutories els seus codis (no el nom) han de ser respectivament GU, TUT, i se teniu guàrdies de FP, TUT_FP
- Com crear desdoblaments i optatives
GHC PEÑALARA
- Les tutories es carreguen automàticament si en la definició del grup establiu qui és el tutor
- Per carregar les guàrdies de classe automàticament han de tenir el nom "Guàrdia"
HORWIN (Sevilla)
- Les tutories es carregaran si teniu indicat el tutor en la definició del grup.
- Les guardies han de tenir, d’abreviatura , “GUA”
- És imprescindible l'abreviatura en el nom dels professors
KRONOWIN
- Per carregar automaticament, nom de materia: “GUARDIA” i abreviatura “GUA”.
- La Tutoria ja es crea directament
ASC
- Per carregar automàticament, en el cas de les guàrdies , el nom curt ha de ser “GU”, i per les tutories, “TUT”. Totes dues en majúscules
- Com crear desdoblaments i optatives
Observacions
A partir de la major part de les exportacions dels programes d'horaris no es pot esbrinar si, quan apareixen dos professors a una mateixa hora amb un grup, es tracta d'un ...
- Desdoblament amb dos professors a l'aula
- Desdoblament complet del grup en dos ubicacions diferents
El programa d'importació us preguntarà de forma general quin tipus de desdoblament voleu i els generarà tots iguals. Els que no siguin del tipus escollit s'hauran de retocar manualment
Procés de càrrega 18/19
Extracció de dades de Saga
Abans de que acabi el curs, i si voleu, avui mateix, hauríeu de fer una exportació de SAGA com s'indica en l'enllaç de sota.
És una exportació de la que extraurem, al fer la càrrega, els plans d'estudis que teniu al centre, i en el cas de CCFF LOE, els mòduls i les unitats formatives.
Una vegada feta aquesta exportació deseu-la per poder-la recuperar al fer la càrrega.
Seguiu aquest enllaç
Programa d'horaris
Amb el programa d'horaris us fem unes recomanacions que poden facilitar la càrrega o incrementar la informació que es carregui durant el procés de càrrega
- Com a norma general sempre poseu codi ( nom curt o abreviatura) i nom en tots els elements que genereu
- Als codis de grups, professors,.... no poseu accents i apòstrofs
- Seria bo que els codis de professor siguin els mateixos que el curs anterior per no repetir la inserció. Podem utilitzar el fitxer del curs passat i eliminar la informació que no ens serveix.
- Per poder aconseguir que es carreguin de forma automàtica les guàrdies i les tutories segui aquestes instruccions
- Si teniu cicles formatius LOE. A l'hora de crear els móduls, teniu dues opcions:
- Recomanada - Crear un sol mòdul M01, M02, M03 que serveixi per tots els cicles i tots els grups. Després, el programa d'importació els assignarà el nom complet i les UFs a partir de la informació de l'exportació de SAGA. Així es facilita força la càrrega
- Si genereu cada mòdul per cada cicle, és recomanable que el codi del módul permeti identificar el cicle al que pertany. P.e. ASIX_M01, (FMEC)M09,
- Si una matèria d'ESO i BAT té el mateix nom, seria bo crear-ne dues, una per ESO i una per BAT, per poder-les identificar en el codi i així donar més exactitud a la obtenció d'alguns indicadors i llistats.
- És molt important eliminar matèries i grups innecessaris o de versions anteriors
Especificacions dels diferents programes d'horaris
GPUNTIS
- Per carregar automàticament les guàrdies i les tutories els seus codis (no el nom) han de ser respectivament GU i TUT
GHC PEÑALARA
- Les tutories es carreguen automàticament si en la definició del grup establiu qui és el tutor
- Per carregar les guàrdies de classe automàticament han de tenir el nom "Guàrdia"
HORWIN (Sevilla)
- Les tutories es carregaran si teniu indicat el tutor en la definició del grup.
- Les guardies han de tenir, d’abreviatura , “GUA”
- És imprescindible l'abreviatura en el nom dels professors
KRONOWIN
- Per carregar automaticament, nom de materia: “GUARDIA” i abreviatura “GUA”.
- La Tutoria ja es crea directament
ASC
- Per carregar automàticament, en el cas de les guàrdies , el nom curt ha de ser “GU”, i per les tutories, “TUT”. Totes dues en majúscules
Creació del csv d'alumnes
Generació de l'informe
Aquest informe és un informe personalitzat que hem de generar a SAGA amb un extracte de la informació dels alumnes. Per generar aquest informe hem de seguir els següents passos
- Des del menú principal selecciones "Utilitats" >> "Administració"
- Premem el botó "Nova consulta" de la part inferior
- Seleccionem escenari "Llistat alumnes"
- Ens apareixerà una finestra com aquesta
- Seleccionem "Generals". Posem nom a la consulta i escrivim una descripció.
- Sense desar, cliquem en "Camps" i cliquem sobre el botó amb un signe "+" per poder anar afegint camps
- Hem d'anar afegint els camps que veiem en la imatge. És molt important l'ordre dels camps. No cap importància el valor darrere de la "c" de la darrera columna
El camp C15 és el segon cognom del tutor 2
- Una vegada generats els camps. Clicarem en "Filtres" i establirem el filtre que veiem a continuació
Clicarem a continuació a Ordenació i indicarem que s'ordeni per cognoms d'alumne
En la pestanya Generals, podrem posar nom a l'informe per poder-lo localitzar i editar si fos necessari
- Una vegada fet, desarem els canvis
Exportació de l'informe
Una vegada tenim generat l'informe
- Si el volem editar, premerem a la pestanya "Administració"
- Si el volem executar, premerem a la pestanya "Execució"
Si premem en execució ens apareixeran tots els informes generats i entre ells ha d'estar el nostre informe.
- Si cliquem sobre la icona en forma de fletxa ens mostrarà l'informe en pantalla
- Si cliquem sobre la icona en forma de full ens permet exportar la informació a format csv o xml. Escollim csv i ens descarregarà l'informe
Comproveu que el nombre d'alumnes és el correcte. És possible que un alumne us surti repetit per cada grup al que està matriculat, és correcte així
Petita modificació del fitxer
El fitxer obtingut, per visualitzar correctament accents , dièresi,... s'ha de modificar per adaptar el joc de caràcters
- Si utilitzem Linux / LibreOffice
- Obrir el document descarregat amb libreOffice Calc
- Acceptem les opcions que ens dóna
- Una vegada obert, Anem a "Fitxer" >> "Desa'n una cópia" >> Li posem nom especificant al final del nom ".csv"
- En la finestra que se'ns obre
- Indicar que el joc de caràcters és UTF8
- Marcar que el delimitador de camps és ";"
- Deixar el camp de delimitador de text en blanc
- Acceptem i ja tenim el fitxer preparat per carregar al programa d'importació
- Si utilitzem Linux / Gedit
- Obrim el fitxer amb Gedit
- Anem a "Anomena i desa"....
- posem nom amb l'extensió csv al final
- En la part de sota, a codificació de caràcters, seleccionem UTF-8 i desem
- Si treballem amb Office els passos són molt semblants
- Seleccionem Descargar como >> Formato Excel (.xlsx)
- Obrir el document descarregat amb Office
- Anem a "Fitxer" >> "Anomena i desa" >> Li posem nom, i en la part de sota, on seleccionem el tipus de fitxer que volem desar, seleccionem csv
- Obrim el fitxer amb el bloc de notes i
- comprovem que la separació entre camps són punts i coma.
- Anomenem i desem i en la part de sota ens apareix la codificació del fitxer.Hem d'escollir UTF8
Checklist abans d'iniciar la càrrega
Ja teniu accessible el programa d'importació. A continuació us poso unes instruccions / recomanacions:
- Assegureu-vos de tenir realitzades les tasques prèvies al procés de càrrega. Primer dels vídeos que teniu a sota
- Podeu accedir al programa escrivint l'adreça habitual i afegint el sufix "/gimport". Podreu accedir amb un usuari amb permisos d'administració
- Exportació per PDA. Enguany SAGA ens ha donat una nova sorpresa, ja fa l'exportació del 18/19 sense haver tancat el 17/18 (Al contrari d'altres anys) i l'exportació que ens genera no té els plans d'estudis. Seguiu aquest enllaç per valorar diferents opcions
- Exportació personalitzada de SAGA en csv.
- Heu de disposar de l'exportació del programa d'horaris (si en teniu) tal com s'indica aqui
- Visualitzeu els vídeos que us adjunto a la part de sota
- Si sou un centre que, a més del programa de control d'assistència, teniu altres com el gestor documental , el campus virtual, el gestor d'incidències visualitzeu primer aquest vídeo
* Si amb algun dels fitxers teniu dubtes si és correcte o no, me'l podeu enviar i li faria una ullada * Si per la vostra tipologia heu fet introduccions de dades horàries manualment o teniu una distribució especial poseu-vos primer en contacte amb nosaltres per personalitzar la càrrega i preservar la informació introduïda
Amb aquestes comprovacions fetes ja podreu iniciar el procés de càrrega.
- Passos previs a la càrrega (Molt important)
- Primeres configuracions de la càrrega
- Càrrega de professors, grups i matèries
- Càrrega de mòduls i unitats formatives. Complement de l'anterior per centres amb cicles formatius LOE
- Càrrega de franges, espais i horaris
- Càrrega dels alumnes i assignacions a grups
Exportació per PDA. Casos
Si quan vaig enviar-vos el primer correu vau fer l'exportació segurament us servirà perfectament.... L'exportació la podeu obrir amb un navegador ( Chrome, firefox,...)
- Si a l'exportació per PDA hi són els plans d'estudis --> Podeu utilitzar el fitxer
- Sinò:
- Si és el primer any que utilitzeu el programa d'assistència
- Si només teniu ESO I BAT i utilitzeu programa d'horaris, genereu dos plans d'estudis a l'aplicació d'assistència, "ESO" i "BAT" i utilitzeu el fitxer exportat.
- Si teniu cicles formatius LOE, envieu-me el fitxer de SAGA i indiqueu-me quins són els cicles que teniu i veuriem de reconstruir els plans d'estudis ( Si tinguéssiu una exportació de fa temps pot ser hi trobariem els plans d'estudis)
- Si és el primer any que utilitzeu el programa d'assistència
- Si no és el primer any que utilitzeu gassist
- Si només teniu ESO i BAT Utilitzeu el fitxer exportat
- Si teniu cicles formatius LOE podem
- intentar rescatar del fitxer del curs passat.
- Aprofitar la informació del curs passat i que no s'esborri ( Aquesta opció només és vàlida si tenim un sol fitxer d'horaris)
- Si no és el primer any que utilitzeu gassist
Procés de càrrega 17/18 - OBSOLET
Canvis profunds
Per poder donar resposta a la demanda dels centres de fer la càrrega i la posada en marxa de l'aplicació més aviat i degut a algunes incerteses que tenim respecte al algun dels programaris dels que s'extreuen les dades, s'ha optat per fer un canvi força important en la forma de preparar les dades per resoldre aquesta demanada dels centres
Els objectius d'aquest canvis són:
- Començar a poder passar llista abans de l'1 d'octubre
- Eliminar dependències de programaris dels que abans s'exportaven dades i que aviat patiran canvis dels que no tenim informació
Aquests canvis en el procés de càrrega aporten avantatges:
- Poder passar llista al centre abans
- Poder fer part de la càrrega ja durant el mes de juliol i la resta al setembre (Enguany, només per centres pilot)
- Eliminar la pressió sobre les persones que han d'emplenar les dades del SAGA quan es tanca el curs anterior amb la informació del curs actual: Alumnes, grups, assignacions a professors, assignacions d'alumnes,....
- Distribuir més la feina a realitzar en el temps
i inconvenients
- Implica unes tasques afegides ( però molt distribuïdes en el temps)
- En alguns casos, implica una revisió de la informació que ja té la'aplicació per adaptar-la al curs que comença
Tot i que a continuació es detallarà, a grans trets, el procediment consistirà en...
- Extreure la informació de SAGA com habitualment, però al juny/juliol, donat que part d'aquesta informació està repetida any rere any ( mòduls, unitats formatives,..) es podrà aprofitar per estalviar-nos molta feina
- Generar un csv amb la informació dels alumnes al juny i a partir d'aquest csv eliminar alumnes que no seran el centre i afegir l'alumnat nou que es va matriculant amb el que tindrem a principis de setembre un llistat de l'alumnat
- Utilitzar el csv anterior per assignar també els alumnes als grups
Extracció de dades de Saga
Seguiu aquest enllaç
Creació del csv d'alumnes
Generació de l'informe
Aquest informe és un informe personalitzat que hem de generar a SAGA amb un extracte de la informació dels alumnes. Per generar aquest informe hem de seguir els següents passos
- Des del menú principal selecciones "Utilitats" >> "Administració"
- Premem el botó "Nova consulta" de la part inferior
- Seleccionem escenari "Llistat alumnes"
- Ens apareixerà una finestra com aquesta
- Seleccionem "Generals". Posem nom a la consulta i escrivim una descripció.
- Sense desar, cliquem en "Camps" i cliquem sobre el botó amb un signe "+" per poder anar afegint camps
- Hem d'anar afegint els camps que veiem en la imatge. És molt important l'ordre dels camps. No cap importància el valor darrere de la "c" de la darrera columna
- Una vegada generats els camps. Clicarem en "Filtres" i establirem el filtre que veiem a continuació
- Una vegada fet, desarem els canvis
Hem de tenir present que en funció de la data en la que fem l'exportació potser ens interessi més posar la data del curs que acabem de passar, o la data del curs que estem a punt de començar ja que haurem de partir del fitxer que més informació ens aporti
Exportació de l'informe
Una vegada tenim generat l'informe
- Si el volem editar, premerem a la pestanya "Administració"
- Si el volem executar, premerem a la pestanya "Execució"
Si premem en execució ens apareixeran tots els informes generats i entre ells ha d'estar el nostre informe.
- Si cliquem sobre la icona en forma de fletxa ens mostrarà l'informe en pantalla
- Si cliquem sobre la icona en forma de full ens permet exportar la informació a format csv o xml. Escollim csv i ens descarregarà l'informe
Modificacions de l'informe
Una vegada generat el csv li hem de fer unes modificacions per adaptar-lo al que necessita el programa d'assistència. A més, hi haurien de tenir accès les persones que han d'introduir informació al document. Com es pot donar el cas que diverses persones l'hagin d'editar al mateix temps, és una bona opció tenir-lo online, en un espai de tipus Google Drive.
És molt important tenir molt ben lligats els permisos d'edició i visualització. Només haurien de poder-lo visualitzar les persones que l'hauran d'editar i ningú més
En aquest vídeo podeu veure les modificacions a realitzar. Vídeo explicatiu
S'han d'afegir tres columnes al principi. Encara que no es posi contingut
A partir d'aquest punt hem d'anar editant la informació que conté
- Afegir alumnes que a hores d'ara no hi són i que seran al centre el curs vinent
- Eliminar alumnes que ja no seran al centre el curs vinent
- Afegir els camps de mòbil i correu dels tutors que no els tenen. No és una informació vital ja que els tutors la poden afegir a posteriori i la càrrega es realitzarà igualment
- Si l'alumne és major de 18 anys poseu el seu correu i mòbil, si s'escau, als camps corresponents del tutor1.
- A cada alumne que no el tingui, afegir-li un identificador que no es repeteixi. Per exemple 20170001, 20170002,...
L'objectiu és tenir a principis de curs el llistat amb tots els alumnes i la seva informació
Exportació del fitxer csv
Una vegada la informació ja està correcta al full de càlcul, l'hem d'exportar a l'eina d'importació de dades. Si el descarreguem com a csv ens separa els camps amb comes, i aquest fet ens pot portar problemes si en algun dels camps, com l'adreça, hi ha comes. Per evitar-ho hem de fer el següent:
- Si treballem amb libreOffice.
- Seleccionem Descargar como >> Formato openDocument (.odt)
- Obrir el document descarregat amb libreOffice
- Anem a "Fitxer" >> "Anomena i desa" >> Li posem nom, i en la part de sota, on seleccionem el tipus de fitxer que volem desar, seleccionem csv
- A continuació li confirmem que volem format csv
- Després, a delimitador de camps , posem ";" i a delimitador de text, ho deixem en blanc
- Acceptem i ja tenim el fitxer preparat per carregar al programa d'importació
- Si treballem amb Office els passos són molt semblants
- Seleccionem Descargar como >> Formato Excel (.xlsx)
- Obrir el document descarregat amb Office
- Anem a "Fitxer" >> "Anomena i desa" >> Li posem nom, i en la part de sota, on seleccionem el tipus de fitxer que volem desar, seleccionem csv
- Obrim el fitxer amb el bloc de notes i
- comprovem que la separació entre camps són punts i coma.
- Anomenem i desem i en la part de sota ens apareix la codificació del fitxer.Hem d'escollir UTF8
I si no està separat per punts i coma ? Llavors hem de configurar una característica de Windows
- Anem a "Tauler de control" >> "Reloj, Idioma y región" >> "Cambiar formato, fecha, hora y número" >> A vegades "Configuración adicional" >> "Separador de listas". En aquest camp hem de posar un punt i coma (;)
Consells i recordatoris
- No poseu noms llargs als grups, i si no tenen accents ni apòstrofs, millor. P.E.. Enlloc de "Batxillerat Ciències Socials", podeu posar "BAT_SOC"
- Al descarregar , no ho feu en format csv. (Seguiu l'enllaç)
- S'ha d'eliminar la columna que numera els alumnes, la primera quan feu l'exportació
- S'han d'afegir tres columnes abans del RALC (Codi numèric de cada alumne). En el vídeo no es diu :-(
- Recordeu posar els camps que hauran de contenir els mòbils i correus dels tutors tal s'indica en el vídeo
- Quan feu la càrrega i us demani carregar un fitxer de SAGA, carregueu l'exportació de sempre, encara que sigui referida al curs passat. En certs moments comprova l'existència del fitxer i en certs casos s'extreu alguna informació
Seguint aquest enllaç pots veure els desglossament de les tasques però es recomana seguir les opcions que s'indiquen a sota. Aquestes instruccions ja enllaçaran als punts on calgui
Login
Quan accedeixes a la pàgina de login has d'accedir amb un usuari administrador de l'aplicació.
Tasques prèvies
Abans de començar el procés de càrrega s'han de realitzar unes taques prèvies a l'apartat de configuracions generals
Si és la primera vegada que utiltzeu G-assist, l'usuari i password són: admin / Tut_ADmin_012. En començar a funcionar és molt important canviar aquesta password. (L'usuari vlino, deixeu-lo actiu i amb la seva password per poder accedir des de GEISoft per fer comprovacions en el cas que ho sol.liciteu)
- Dades de centre. Completar les dades de centre
- Períodes escolars i festius. Si no hi és, heu d'introduir el període escolar actual, i que sigui l'únic marcat com actual, i si cliqueu sobre el període escolar, s'activa l'opció per introduir els festius. Heu d'introduir tots els festius del curs d'un en un. (Algun dia es podrà fer per franges)
- Torns. Quan parlem de torns ens referim a diferents grups de franges horàries. Mireu aquest enllaç i veureu el concepte de torn en aquesta aplicació.
Si no utilitzeu programa de generació d'horaris o utilitzeu un incompatible amb G-assist també heu de
- Espais. Heu d'introduir els espais de centre
- Franges horàries. Heu d'introduir les franges horàries i assignar-les a cada torn. Això vol dir que si una franja horària correspon a dos torn, l'haureu d'introduir dues vegades. El format és hh:mm:ss. No utilitzeu copiar i enganxar
Primeres configuracions
Les dues primeres pantalles serveixen per indicar-li a l'aplicació amb quins fitxers i quines consideracions ha de tenir per dur a terme la càrrega de la millor manera possible. Segons les opcions que li indiquem, tractarà la informació d'una o altra forma. Hem de ser molt curosos ja que una configuració errònia pot repercutir, fins i tot en una pèrdua d'informació.
En aquest cas hem d'indicar si estem utilitzant GEISoft i la seva gestió centralitzada d'usuaris o no.
- Si cliquem SI, Ens pregunta si ho tenim ja tot sincronitzat i només podrem seguir endavant si contestem SI. Si contestéssim NO a la segona pregunta, ens tiraria enrere ja que la càrrega no es pot dur a terme
- Si cliquem no, segueix endavant amb el procés
A continuació ens pregunta si:
- Es tracta d'un nou curs i és el primer curs que utilitzarem el programa Gassist
- Ja l'hem utilitzat en cursos anteriors però és inici de curs. També hem de seleccionar aquesta opció si es tracta d'una segona càrrega (Si tenim els horaris en dos fitxers)
- Anem a continuar una carga prèvia que havíem deixat inacabada
- Actualitzar. Aquesta és una nova opció que ens permet actualitzar l'alumnat i la seva assignació a grups. Ens vindrà bé quan tinguem molt alumnat nou a Saga i no vulguem introduir-lo manualment a Gassist. Es recomana a principi de curs, quan hem fet una primera càrrega però segueixen havent incorporacions al centre. Aquesta opció només modifica alumnes/famílies i assignacions a grups
- Ens permet descarregar una còpia de la base de dades tal com es troba en aquest moment. ( Aquesta opció és altament recomanable)
A continuació ens presenta dues opcions de càrrega
- Ens pregunta si volem utilitzar un fitxer de Saga que ja havíem carregat amb anterioritat, indicant-nos també el dia i hora a la que es va carregar
- Si volem pujar un fitxer nou de SAGA. Si seleccionem aquesta opció ens dóna la possibilitat de carregar el nou fitxer
Finalment apareix el botó per enviar la configuració que ens dóna pas a la segona pàgina de configuracions, les relatives al programa de generació d'horaris
Ens pregunta en primer lloc quin programa de generació d'horaris utilitzem
Si seleccionem la darrera opció passa directament a la càrrega de dades. si seleccionem qualsevol altra, ens dóna altres possibilitats.
Li hem d'indicar si es tracta d'una primera càrrega d'horaris o estem carregant un segon fitxer d'horaris. Ens podem trobar aquesta segona opció si tenim un fitxer d'horaris per ESO i BAT , i un altre per CCFF
Una vegada seleccionada l'opció ens pregunta si es tracta d'un fitxer amb dades d'
- ESO/BAT/CAS/LOGSE
- CCFF LOE únicament
- ESO/BAT/CAS/LOGSE i LOE
Una vegada disposa de tota la informació ens torna a preguntar si volem utilitzar una càrrega anterior del fitxer d'horaris o volem fer una càrrega nova.
Una vegada gestionada tota la informació, ja podem prémer el botó per carregar tota la informació. A hores d'ara l'aplicatiu ja té totes les dades que necessita per començar a carregar la informació i dóna pas al menú principal que variarà lleugerament en funció de les dades introduïdes. La imatge que es mostra correspon a una primera càrrega neta de dades.
Com es pot veure en la imatge anterior, la càrrega està dividida en vàries fases. Els enllaços que tens a sota et portaran a les diferents fases. Les tasques a cada fase poden variar lleugerament en funció del tipus de configuracions que s'hagi indicat inicialment
Alta espais/dies/franges horàries
Assignació alumnes a grups classe
Procés de càrrega 16/17 - OBSOLET
Seguint aquest enllaç pots veure els desglossament de les tasques però es recomana seguir les opcions que s'indiquen a sota. Aquestes instruccions ja enllaçaran als punts on calgui
Login
Quan accedeixes a la pàgina de login has d'accedir amb un usuari administrador de l'aplicació.
Tasques prèvies
Abans de començar el procés de càrrega s'han de realitzar unes taques prèvies a l'apartat de configuracions generals
Si és la primera vegada que utiltzeu G-assist, l'usuari i password són: admin / Tut_ADmin_012. En començar a funcionar és molt important canviar aquesta password. (L'usuari vlino, deixeu-lo actiu i amb la seva password per poder accedir des de GEISoft per fer comprovacions en el cas que ho sol.liciteu)
- Dades de centre. Completar les dades de centre
- Períodes escolars i festius. Si no hi és, heu d'introduir el període escolar actual, i que sigui l'únic marcat com actual, i si cliqueu sobre el període escolar, s'activa l'opció per introduir els festius. Heu d'introduir tots els festius del curs d'un en un. (Algun dia es podrà fer per franges)
- Torns. Quan parlem de torns ens referim a diferents grups de franges horàries. Mireu aquest enllaç i veureu el concepte de torn en aquesta aplicació.
Si no utilitzeu programa de generació d'horaris o utilitzeu un incompatible amb G-assist també heu de
- Espais. Heu d'introduir els espais de centre
- Franges horàries. Heu d'introduir les franges horàries i assignar-les a cada torn. Això vol dir que si una franja horària correspon a dos torn, l'haureu d'introduir dues vegades. El format és hh:mm:ss. No utilitzeu copiar i enganxar
Primeres configuracions
Les dues primeres pantalles serveixen per indicar-li a l'aplicació amb quins fitxers i quines consideracions ha de tenir per dur a terme la càrrega de la millor manera possible. Segons les opcions que li indiquem, tractarà la informació d'una o altra forma. Hem de ser molt curosos ja que una configuració errònia pot repercutir, fins i tot en una pèrdua d'informació.
En aquest cas hem d'indicar si estem utilitzant GEISoft i la seva gestió centralitzada d'usuaris o no.
- Si cliquem SI, Ens pregunta si ho tenim ja tot sincronitzat i només podrem seguir endavant si contestem SI. Si contestéssim NO a la segona pregunta, ens tiraria enrere ja que la càrrega no es pot dur a terme
- Si cliquem no, segueix endavant amb el procés
A continuació ens pregunta si:
- Es tracta d'un nou curs i és el primer curs que utilitzarem el programa Gassist
- Ja l'hem utilitzat en cursos anteriors però és inici de curs. També hem de seleccionar aquesta opció si es tracta d'una segona càrrega (Si tenim els horaris en dos fitxers)
- Anem a continuar una carga prèvia que havíem deixat inacabada
- Actualitzar. Aquesta és una nova opció que ens permet actualitzar l'alumnat i la seva assignació a grups. Ens vindrà bé quan tinguem molt alumnat nou a Saga i no vulguem introduir-lo manualment a Gassist. Es recomana a principi de curs, quan hem fet una primera càrrega però segueixen havent incorporacions al centre. Aquesta opció només modifica alumnes/famílies i assignacions a grups
- Ens permet descarregar una còpia de la base de dades tal com es troba en aquest moment. ( Aquesta opció és altament recomanable)
A continuació ens presenta dues opcions de càrrega
- Ens pregunta si volem utilitzar un fitxer de Saga que ja havíem carregat amb anterioritat, indicant-nos també el dia i hora a la que es va carregar
- Si volem pujar un fitxer nou de SAGA. Si seleccionem aquesta opció ens dóna la possibilitat de carregar el nou fitxer
Finalment apareix el botó per enviar la configuració que ens dóna pas a la segona pàgina de configuracions, les relatives al programa de generació d'horaris
Ens pregunta en primer lloc quin programa de generació d'horaris utilitzem
Si seleccionem la darrera opció passa directament a la càrrega de dades. si seleccionem qualsevol altra, ens dóna altres possibilitats.
Li hem d'indicar si es tracta d'una primera càrrega d'horaris o estem carregant un segon fitxer d'horaris. Ens podem trobar aquesta segona opció si tenim un fitxer d'horaris per ESO i BAT , i un altre per CCFF
Una vegada seleccionada l'opció ens pregunta si es tracta d'un fitxer amb dades d'
- ESO/BAT/CAS/LOGSE
- CCFF LOE únicament
- ESO/BAT/CAS/LOGSE i LOE
Una vegada disposa de tota la informació ens torna a preguntar si volem utilitzar una càrrega anterior del fitxer d'horaris o volem fer una càrrega nova.
Una vegada gestionada tota la informació, ja podem prémer el botó per carregar tota la informació. A hores d'ara l'aplicatiu ja té totes les dades que necessita per començar a carregar la informació i dóna pas al menú principal que variarà lleugerament en funció de les dades introduïdes. La imatge que es mostra correspon a una primera càrrega neta de dades.
Com es pot veure en la imatge anterior, la càrrega està dividida en vàries fases. Els enllaços que tens a sota et portaran a les diferents fases. Les tasques a cada fase poden variar lleugerament en funció del tipus de configuracions que s'hagi indicat inicialment
Alta espais/dies/franges horàries
Assignació alumnes a grups classe
!!! OBSOLET !!! Procés de càrrega 15/16
Seguint aquest enllaç pots veure els desglossament de les tasques però es recomana seguir les opcions que s'indiquen a sota. Aquestes instruccions ja enllaçaran als punts on calgui
Login
Quan accedeixes a la pàgina de login has d'accedir amb un usuari administrador de l'aplicació. Has d'acceptar les condicions d'ús que tens a sota de la pantalla de login
Tasques prèvies
Abans de començar el procés de càrrega s'han de realitzar unes taques prèvies a l'apartat de configuracions generals
Si és la primera vegada que utiltzeu G-assist, l'usuari i password són: admin / Tut_ADmin_012. En començar a funcionar és molt important canviar aquesta password. (L'usuari vlino, deixeu-lo actiu i amb la seva password per poder accedir des de GEISoft per fer comprovacions en el cas que ho sol.liciteu)
- Dades de centre. Completar les dades de centre
- Períodes escolars i festius. Si no hi és, heu d'introduir el període escolar actual, i que sigui l'únic marcat com actual, i si cliqueu sobre el període escolar, s'activa l'opció per introduir els festius. Heu d'introduir tots els festius del curs d'un en un. (Algun dia es podrà fer per franges)
- Torns. Quan parlem de torns ens referim a diferents grups de franges horàries. Mireu aquest video a partir del minut 3:30 i veureu el concepte de torn en aquesta aplicació.
Si no utilitzeu programa de generació d'horaris o utilitzeu un incompatible amb G-assist
- Espais. Heu d'introduir els espais de centre
- Franges horàries. Heu d'introduir les franges horàries i assignar-les a cada torn. Això vol dir que si una franja horària correspon a dos torn, l'haureu d'introduir dues vegades. El format és hh:mm:ss. No utilitzeu copiar i enganxar
Primeres configuracions
Les dues primeres pantalles serveixen per indicar-li a l'aplicació amb quins fitxers i quines consideracions ha de tenir per dur a terme la càrrega de la millor manera possible. Segons les opcions que li indiquem, tractarà la informació d'una o altra forma. Hem de ser molt curosos ja que una configuració errònia pot repercutir, fins i tot en una pèrdua d'informació.
En aquest cas hem d'indicar si estem utilitzant GEISoft i la seva gestió centralitzada d'usuaris o no.
- Si cliquem SI, Ens pregunta si ho tenim ja tot sincronitzat i només podrem seguir endavant si contestem SI. Si contestéssim NO a la segona pregunta, ens tiraria enrere ja que la càrrega no es pot dur a terme
- Si cliquem no, segueix endavant amb el procñes
A continuació ens pregunta si:
- Es tracta d'un nou curs i és el primer curs que utilitzarem el programa Gassist
- Ja l'hem utilitzat en cursos anteriors però és inici de curs. També hem de seleccionar aquesta opció si es tracta d'una segona càrrega
- Anem a continuar una carga prèvia que havíem deixat inacabada
- Ens permet descarregar una còpia de la base de dades tal com es troba en aquest moment. ( Aquesta opció és altament recomanable)
A continuació ens presenta dues opcions de càrrega
- Ens pregunta si volem utilitzar un fitxer de Saga que ja havíem carregat amb anterioritat, indicant-nos també el dia i hora a la que es va carregar
- Si volem pujar un fitxer nou de SAGA. Si seleccionem aquesta opció ens dóna la possibilitat de carregar el nou fitxer
Finalment apareix el botó per enviar la configuració que ens dóna pas a la segona pàgina de configuracions, les relatives al programa de generació d'horaris
Ens pregunta en primer lloc quin programa de generació d'horaris utilitzem
Si seleccionem la tercera opció passa directament a la càrrega de dades. si seleccionem la 1 o la 2, ens dóna altres possibilitats.
Li hem d'indicar si es tracta d'una primera càrrega d'horaris o estem carregant un segon fitxer d'horaris. Ens podem trobar aquesta segona opció si tenim un fitxer d'horaris per ESO i BAT , i un altre per CCFF
Una vegada seleccionada l'opció ens pregunta si es tracta d'un fitxer amb dades d'ESO/BAT/CAS o amb dades de CCFF ja que en funció del tipus de pla d'estudis la càrrega és diferent.
Una vegada disposa de tota la informació ens torna a preguntar si volem utilitzar una càrrega anterior del fitxer d'horaris o volem fer una càrrega nova.
Una vegada gestionada tota la informació, ja podem prémer el botó per carregar tota la informació. A hores d'ara l'aplicatiu ja té totes les dades que necessita per començar a carregar la informació i dóna pas al menú principal que variarà lleugerament en funció de les dades introduïdes. La imatge que es mostra correspon a una primera càrrega neta de dades.
Primer curs que utilitzes Gassist
Si aquest és el primer curs que utilitzes Gassist el primer punt que has de tenir en compte és si utilitzes la gestió centralitzada d'usuaris o no. Si utilitzes la gestió centralitzada, tot els professorat del centre ha d'estar donat d'alta al programa tutoria des de la gestió centralitzada, d'aquesta forma l'aplicació d'importació podrà establir els nexes entre totes dues aplicacions. Una vegada tots els usuaris estan donats d'alta des de la gestió centralitzada ja pots seguir els passos normals.
- Alta de professorat
- Alta d'alumnat
- Creació dels grups
- Càrrega de les matèries (ESO/BAT/CAS) (CCFF LOE)
- Càrrega de les franges horàries i espais
- Creació dels horaris i assignació de professorat
- Assignació dels alumnes als grups i les matèries
Segon curs que utilitzes Gassist i posteriors
AQUESTA ÉS L'ÒPCIÓ CORRECTA SI ESTÀS COMENÇANT UNA SEGONA CÀRREGA
Si aquest és el segon curs que utilitzes Gassist ( o posteriors) no hi ha grans canvis en la càrrega de les dades. Gairebé els passos a seguir són els mateixos. Només has de tenir en compte que:
- Només et sortiran els professors dels que no es té la informació, o la que es té és incompleta
- Només et sortiran els alumnes dels que no es té la informació, o la que es té és incompleta
- Hauràs de gestionar la informació històrica. Aquesta gestió implica traslladar la informació dels alumnes del curs passat a unes taules on es desarà per poder-se consultar a posteriori i que no interfereixin en el normal desenvolupament de l'activitat de programa.
- Alta de professorat
- Alta d'alumnat
- Creació dels grups
- Càrrega de les matèries (ESO/BAT/CAS) (CCFF LOE)
- Càrrega de les franges horàries i espais
- Creació dels horaris i assignació de professorat
- Assignació dels alumnes als grups i les matèries