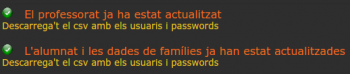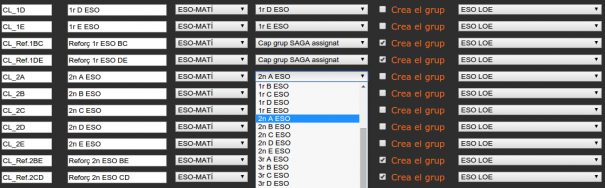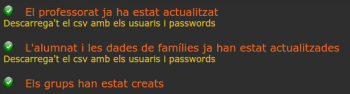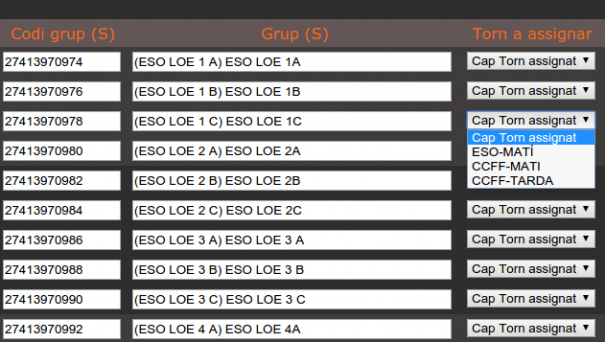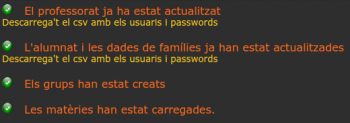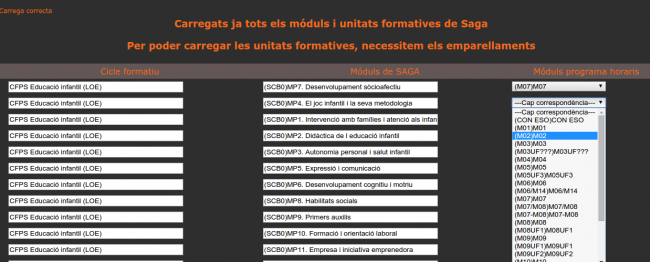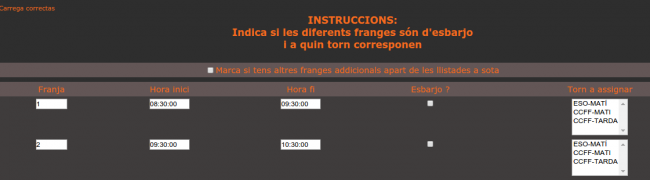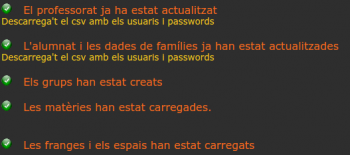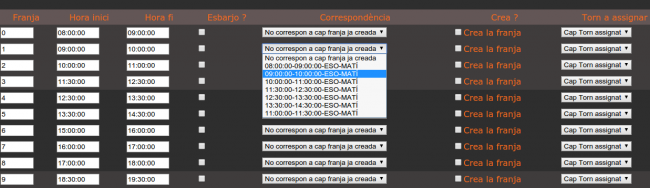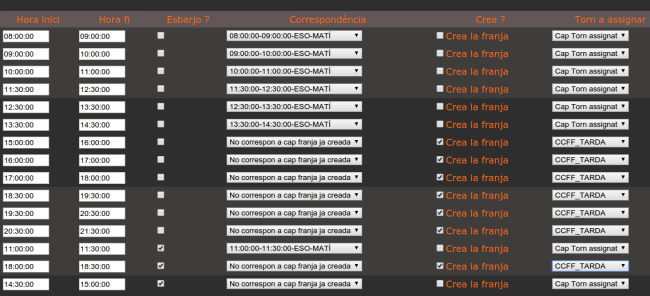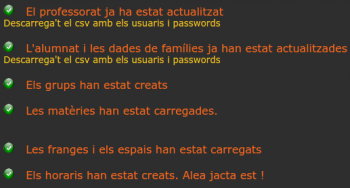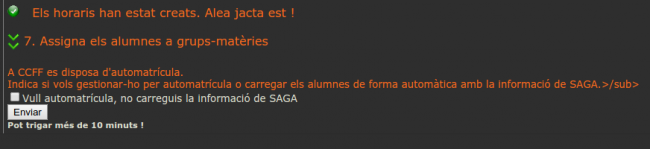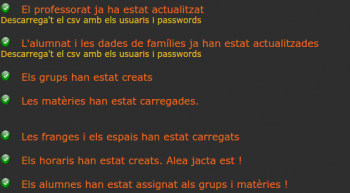Tasques de Gimport: Diferència entre les revisions
(→Assigna els alumnes a grups/matèries) |
(→Si es tracta d'una primera càrrega) |
||
| (Hi ha 32 revisions intermèdies del mateix usuari que no es mostren) | |||
| Línia 1: | Línia 1: | ||
| − | =Càrrega de professorat | + | =Càrrega de professorat= |
| − | + | ||
| − | + | En funció el tipus de càrrega que volem fer, els camps que ens apareixeran seran diferents o estaran prèviament emplenats a no. La versió del curs 15/16 ha estat dissenyada per desar la informació de forma que part d'aquesta es pugui reutilitzar en posteriors càrregues. | |
| − | + | Les diferents columnes que ens podem trobar són: | |
| − | Si ja | + | * les tres primeres columnes són el nom i cognom que ens venen donats del fitxer de SAGA |
| + | * La columna "Alta nou" l'haurem de marcar quan vulguem donar d'alta al programa d'assistència el professor que tenim en el fitxer de SAGA. En aquest cas el professor '''no ha de ser present''' en el desplegable d''''Usuaris Gassist'''. Si el seleccionéssim del desplegable d'"Usuaris Gassist" ja no ens caldria marcar "Alta" ja que l'usuari ja està contemplat en el programa d'assistència. | ||
| + | * La columna "Usuaris Gassist". En certs casos aquesta columna ja vindrà emplenada si es pot extreure aquesta informació de càrregues anteriors o de la gestió centralitzada. En altres casos, per exemple en una primera càrrega absoluta, no serà present i la creació serà automàtica | ||
| + | * La columna "App horaris" ens permetrà emparellar les informacions vistes anteriorment amb el professorat que tenim a l'aplicació de gestió d'horaris, de forma que deixem establertes les relacions per cursos posteriors. En el cas que no utilitzem cap programa de generació d'horaris, aquesta columna no apareix. | ||
| − | + | A continuació disposeu d'algunes imatges d'aquesta pantalla | |
| − | + | [[Fitxer:Gimport 009.png|650px]] | |
| − | + | [[Fitxer:Gimport 010.png|650px]]] | |
| − | + | ||
| − | + | ||
| − | + | ||
[[Fitxer:Gimport 011.png|650px]]] | [[Fitxer:Gimport 011.png|650px]]] | ||
| − | + | Una vegada posades les equivalències hem de prémer en el botó "Enviar" | |
| − | Una vegada | + | |
Quan el professorat s'ha carregat, s'indica en la pantalla principal i es permetrà descarregar un fitxer csv amb els usuaris i passwords | Quan el professorat s'ha carregat, s'indica en la pantalla principal i es permetrà descarregar un fitxer csv amb els usuaris i passwords | ||
| Línia 63: | Línia 61: | ||
a cada grup el torn que li correspon | a cada grup el torn que li correspon | ||
| − | Una vegada creats "els grups principals" passem a optatives agrupaments especials. L'aplicació seguirà cercant grups que no siguin unitaris i ens els presentarà en una pantalla com la que tenim a continuació amb el checkbox per crear-los. | + | Una vegada creats "els grups principals" passem a optatives agrupaments especials. L'aplicació seguirà cercant grups que no siguin unitaris al fitxer del programa de generació d'horaris i ens els presentarà en una pantalla com la que tenim a continuació amb el checkbox per crear-los. Habitualment el més recomanable es crear-los tots havent únicament d'escollir el pla d'estudis. El torn ja s'emplena automàticament |
[[Fitxer:Gimport 017.png|605px]] | [[Fitxer:Gimport 017.png|605px]] | ||
| Línia 71: | Línia 69: | ||
[[Fitxer:Gimport 018.png|350px]] | [[Fitxer:Gimport 018.png|350px]] | ||
| − | == Càrrega de grups si no utilitzem programa de generació d'horaris == | + | == Càrrega de grups si NO utilitzem programa de generació d'horaris == |
| + | |||
| + | En el cas en que no tinguem cap eina de generació d'horaris, la carga dels grups és força més ràpida ja que no hem de fer l'equivalència amb els grups de la segona aplicació. simplement hem de fer l'emparellament dels grups amb el torn. | ||
| + | |||
| + | La imatge correspon a un centre que té al matí ESO i CCFF però amb franges diferents, i CCFF a la tarda | ||
| + | |||
| + | Hem de tenir en compte: | ||
| + | * Si no volem crear un grup, simplement no hem de marcar-li el torn | ||
| + | * Si un grup de SAGA no té matèries assignades no es pot crear. Ja es gestionarà a posteriori | ||
| + | |||
| + | [[Fitxer:Gimport 032.png|605px]] | ||
| + | |||
| + | == Càrrega de grups si utilitzes un programa de generació d'horaris == | ||
| + | |||
| + | Si utilitzem un programa de generació d'horaris haurem d'estblir la relació entre els grups d'aquest programa i Saga. | ||
| + | * Si no volem que es crei algun dels grups hem de desmarcar l'opció "Crea grup" | ||
| + | * Si no tenim relació ( si és tracta d'un grup que no té equivalent a SAGA), podem marcar el checkbox si volem que aquest grup igualment es creï. | ||
| + | |||
| + | Hem de tenir present que si marquem per què el grup es creï, a aquest grups no se li assignaràn alumnes ja que en SAGA aquestes assignacions no consten. | ||
| + | |||
| + | A continuació ens apareix una altra pantalla amb els grups del programa d'horaris formats per alumnes d'altres grups "bàsics". Estariem parlant per exemple de les optatives. Emplenarem aquesta pantalla seguint el mateixos criteris que en lapantall anterior | ||
| + | |||
| + | == Gestionar grups sense matèries == | ||
| + | En el cas de treballar només amb SAGA i sense fitxer d'horaris, al final de tot el procés es permet la gestió dels grups que en el fitxer de SAGA no tenen matèries assignades | ||
| + | |||
| + | [[Fitxer:Gimport 033.png|605px]] | ||
=Carrega de matèries ESO/BAT/CAS= | =Carrega de matèries ESO/BAT/CAS= | ||
| Línia 82: | Línia 105: | ||
[[Fitxer:Gimport 020.png|350px]] | [[Fitxer:Gimport 020.png|350px]] | ||
| + | |||
| + | == Si no utilitzem programa d'horaris == | ||
| + | |||
| + | Si no utilitzem programa d'horaris, en aquest pas hem de emparellar els diferents plans d'estudis amb les tipologies de plans per seleccionar com es faran les assignacions a posteriori | ||
=Càrrega de mòduls i unitats formatives= | =Càrrega de mòduls i unitats formatives= | ||
| + | |||
| + | En el cas del cicles formatius, si utilitzem un programa de generació d'horaris, és necessari que fem els emparellaments entre el contingut de saga i el del programa de generació d'horaris. A més, ens podem trobar, en molts casos, que un mateix M01 al programa d'horaris equival a l'M01 de difernets cicles formatius. Aquest fet no implica cap problema en la càrrega de les dades. De fe és recomana a l'hora de gestionar els programes de generació d'horaris utilitzar un mateix módul en diferents cicles formatius. Per exemple, M01 el tenim en tots els cicles formatius LOE , no ens caldria crear-ne un per cada cicle formatiu | ||
| + | |||
| + | En la tercera columna hem de fer l'emparellament. És una tasca impossible d'automatitzar | ||
| + | |||
| + | [[Fitxer:Gimport 027.png|650px]] | ||
| + | |||
=Càrrega de dies franges i espais= | =Càrrega de dies franges i espais= | ||
| Línia 89: | Línia 123: | ||
== Si es tracta d'una primera càrrega == | == Si es tracta d'una primera càrrega == | ||
| − | En clicar el botó del menú principal es carreguen els espais i els dies de la setmana. Ens apareix a continuació un formulari com el de la imatge en el que hem de indicar els franges que siguin d'esbarjo i el torn al que pertany aquesta franja horària | + | En clicar el botó del menú principal es carreguen els espais i els dies de la setmana. Ens apareix a continuació un formulari com el de la imatge en el que hem de indicar els franges que siguin d'esbarjo i el torn al que pertany aquesta franja horària. A les franges d'esbarjo, si les teniu introduides, també els heu d'assignar el torn |
[[Fitxer:Gimport 021.png|650px]] | [[Fitxer:Gimport 021.png|650px]] | ||
| + | |||
| + | Ens podem trobar casos en els que tenim una franja horària que pertany a dos o més torns diferents. En aquest cas en | ||
| + | desplegable de la dreta haurem de seleccionar tots els torns que tenen aquest franja horària | ||
| + | [[Aclariment sobre la gestió de torns]] | ||
| + | |||
| + | En ocasions, en el fitxer de generació d'horaris tenim creades més franges de les necessàries per als horaris | ||
| + | que volem gestionar. Si alguna de les franges que ens apareix en el formulari no la volguéssim crear, | ||
| + | simplement no li assignariem cap torn i aquesta no es crearia. És recomanable crear els esbarjos. | ||
En aquest formulari tenim un checkbox que indica a l'aplicació que ha de cercar franges addicionals en el fitxer xml. | En aquest formulari tenim un checkbox que indica a l'aplicació que ha de cercar franges addicionals en el fitxer xml. | ||
| − | Està explicat en la secció "Què fer si hi ha franges addicionals?" | + | Està explicat en la secció "Què fer si hi ha franges addicionals?" (Només per GPuntis) |
Una vegada carregada tota aquesta informació, ens ho indica en el menú principal | Una vegada carregada tota aquesta informació, ens ho indica en el menú principal | ||
| Línia 102: | Línia 144: | ||
== Si es tracta d'una segona càrrega o posteriors == | == Si es tracta d'una segona càrrega o posteriors == | ||
| + | Si es tracta d'una segona càrrega en la primer pantalla ens mostrarà una columna amb els espais que ja tenim donats d'alta a l'aplicació i en una segona columna els espais continguts al fitxer d'horaris corresponent a la segona càrrega. Haurem de marcar el checkbox dels espais que decidim donar d'alta i enviar la informació | ||
| + | |||
| + | A continuació ens apareixerà la finestra de les franges horàries | ||
| + | |||
| + | <span style="color:red">'''IMPORTANT'''</span> | ||
| + | |||
| + | [[Fitxer:Gimport 028.png|650px]] | ||
| + | |||
| + | En aquesta pantalla ens apareixeran les franges horàries del fitxer d'horaris. | ||
| + | * Si alguna de les franges ja està donada d'alta de la primera càrrega i coincideix el torn. En aquest cas l'hem de seleccionar del desplegable i no marcar el checkbox de "Crear" ni seleccionar el torn. | ||
| + | Si es tracta d'una nova franja, haurem de clicar el checkbox de "Crear" i a més seleccionar el torn que li volem assignar | ||
| + | |||
| + | En la imatge que tenim a continuació es pot veure la configuració per un centre que | ||
| + | * Ja té feta la primera càrrega d'ESO i BAT | ||
| + | * Els grups de CCFF del matí tenen les mateixes franges horàries que els de l'ESO | ||
| + | * Es grups de la tarda tenen franja pròpia | ||
| + | |||
| + | [[Fitxer:Gimport 029.png|650px]] | ||
| + | |||
| + | |||
| + | |||
| + | |||
| + | Es poden presentar múltiples casuístiques: | ||
| + | * Tenir un torn de matí, un de tarda, i un "mix" de matí i tarda. En aquest cas convé crear tres torns diferents. En aquest cas és pot donar la circumstància que hi hagi franges repetides. L'aplicació ho pot gestionar correctament, però per facilitar-ne la gestió a l'administrador , modifiqueu lleugerament les hores d'una de les franges per distingir-les. p.e.: si tenim dos franges 12:30-13:30 una de matí i una de mati-tarda, canviem una d'aquestes per 12.31:13:31. Ens resultarà més fàcil de reconèixer. | ||
| + | |||
| + | <span style="color:green"> Si dubteu, millor feu la consulta a info@geisoft.cat </span> | ||
== Que fer si hi ha franges addicionals? == | == Que fer si hi ha franges addicionals? == | ||
| − | Ens podem trobar franges addicionals quan dintre d'un mateix torn els grups gestionats en el fitxers d'horaris | + | Ens podem trobar franges addicionals quan dintre d'un mateix torn els grups gestionats en el fitxers d'horaris es tenen petites variacions de franges. Ens podem trobar amb aquesta casuística quan, per exemple, els grups de ESO1 i ESO2 tenen 2h + esbarjo + 2h + esbarjo + 2h, mentre que ESO3 i ESO4 tenen 3 h + esbarjo + 3 hores. |
Si hem marcat el checkbox en la pantalla principal de càrrega de franges, el programa cercarà franges addicionals. Si les troba les mostra | Si hem marcat el checkbox en la pantalla principal de càrrega de franges, el programa cercarà franges addicionals. Si les troba les mostra | ||
| Línia 114: | Línia 182: | ||
En aquests casos, és una bona opció assignar el mateix torn horari per tots els grups ja que | En aquests casos, és una bona opció assignar el mateix torn horari per tots els grups ja que | ||
| − | no es tracta d'un grup complet de franges sinó petites | + | no es tracta d'un grup complet de franges sinó petites variacions. |
=Càrrega d'horaris i assignacions de professors= | =Càrrega d'horaris i assignacions de professors= | ||
| Línia 123: | Línia 191: | ||
* Assigna a cada binomi grups/matèria el professor corresponent | * Assigna a cada binomi grups/matèria el professor corresponent | ||
* Grava tot plegat a la base de dades | * Grava tot plegat a la base de dades | ||
| + | |||
| + | També carrega en aquest pas les guàrdies i les tutories ( Compte en el cas de GPuntis de la restricció en quant al nom que han de tenir en l'aplicatiu perquè es carreguin correctament) | ||
Tot aquest procés pot trigar una estona i no requereix cap acció de la persona que realitza la càrrega | Tot aquest procés pot trigar una estona i no requereix cap acció de la persona que realitza la càrrega | ||
| Línia 130: | Línia 200: | ||
=Assigna els alumnes a grups/matèries= | =Assigna els alumnes a grups/matèries= | ||
| + | |||
| + | <span style="color:red"> | ||
NOMÉS ES FA L'INSCRIPCIÓ DELS ALUMNES EN FUNCIÓ DEL CONTINGUT DEL FITXER DE SAGA. ALS GRUPS NO CONTEMPLATS | NOMÉS ES FA L'INSCRIPCIÓ DELS ALUMNES EN FUNCIÓ DEL CONTINGUT DEL FITXER DE SAGA. ALS GRUPS NO CONTEMPLATS | ||
| − | EN SAGA NO ES FARAN LES INSCRIPCIONS, TANT SI ES TRACTA DE DESDOBLAMENTS COM DE GRUPS D'OPTATIVES. | + | EN SAGA O QUE NO S'HAGIN MARCAT EN LA PANTALLA DE GRUPS NO ES FARAN LES INSCRIPCIONS, TANT SI ES TRACTA DE DESDOBLAMENTS |
| + | COM DE GRUPS D'OPTATIVES. | ||
| + | |||
| + | SI ES TRACTA D'UNA SEGONA CÀRREGA, PER EXEMPLE CICLES FORMATIUS UNA VEGADA JA ESTIGUIN CARREGATS TOTS ELS HORARIS I ALUMNES D'ESO | ||
| + | HAUREM DE CONTROLAR A QUINS GRUPS VOLEM QUE ES MATRICULIN ELS ALUMNES NO SIGUI QUE ES REPETEIXIN LES MATRICULACIONS I ES DUPLIQUIN | ||
| + | ELS ALUMNES. | ||
| + | |||
| + | SI HI HA ALGUN GRUP D'OPTATIVES EN LA LLISTA, CONSIDEREM SI VOLEM MATRICULAR A TOTS ELS ALUMNES DEL FITXER DE SAGA O UTILITZAR | ||
| + | L'AUTOMATRICULACIÓ. Per exemple: Si a SAGA tenim un grup anomenat "Optatives primer" i hi tenim matriculats tots els alumnes de tots | ||
| + | els primers, pensem que després, nosaltres o els tutors, els haurem de desmatricular en funció del que facin. | ||
| + | </span> | ||
EN EL CAS DE LES OPTATIVES S'INDIQUEN EN EL MANUAL DE GASSIST DIFERENTS FORMES DE DONAR L'ALUMNAT D'ALTA A | EN EL CAS DE LES OPTATIVES S'INDIQUEN EN EL MANUAL DE GASSIST DIFERENTS FORMES DE DONAR L'ALUMNAT D'ALTA A | ||
| Línia 144: | Línia 226: | ||
Tot el procés de gravació de les dades pot trigar '''fins 10 minuts'''. | Tot el procés de gravació de les dades pot trigar '''fins 10 minuts'''. | ||
| + | |||
| + | == Si no utilitzem cap programa d'horaris == | ||
| + | |||
| + | Si no utilitzem cap programa de genració d'horaris, s'estableixen totes les relacions entre grups/alumnes/continguts/professors en funció del contigut del fitxer de SAGA. Aquesta operació pot trigar una bona estona. | ||
| + | |||
| + | Si a l'hopra de posar en marxa aquesta operació seleccionem el checkbox d'automatrícula, es matricularan únicament els alumnes d'ESO/BAT/CAS, deixant els de cicles formatius LOE per gestionar-se a l'aula per [[Grups#Automatr.C3.ADcula|automatrícula]] | ||
| + | |||
| + | == Automatrícula als CCFF == | ||
| + | |||
| + | [[Fitxer:Gimport 030.png|650px]] | ||
| + | |||
| + | En el cas de CCFF LOE, degut a la variabilitat de l'alumnat en les diferents unitats formatives s'ofereixen dues opcions: | ||
| + | * Fer la càrrega normal en la qual s'assignaran els alumnes als mòduls, i de retruc a totes les unitats formatives, en funció del que indiqui el fitxer de SAGA. En aquest cas ha de deixar el checkbox sense marcar i prémer "Enviar" | ||
| + | * No fer la càrrega i aquestes assignacions les realitzaran els professors als seus grups utilitzant l'[[Grups#Automatr.C3.ADcula|automatrícula]]. En aquest cas hem de marcar el checkbox i prémer "Enviar". Aquest pas, llavors, és immediat ja que els alumnes no es matricularan a la UFs | ||
| + | |||
| + | == Al finalitzar == | ||
Per realitzar aquesta càrrega s'utilitza els grups de SAGA i la informació que el seu fitxer conté. Això vol dir que | Per realitzar aquesta càrrega s'utilitza els grups de SAGA i la informació que el seu fitxer conté. Això vol dir que | ||
Revisió de 10:23, 20 ago 2015
Contingut
Càrrega de professorat
En funció el tipus de càrrega que volem fer, els camps que ens apareixeran seran diferents o estaran prèviament emplenats a no. La versió del curs 15/16 ha estat dissenyada per desar la informació de forma que part d'aquesta es pugui reutilitzar en posteriors càrregues.
Les diferents columnes que ens podem trobar són:
- les tres primeres columnes són el nom i cognom que ens venen donats del fitxer de SAGA
- La columna "Alta nou" l'haurem de marcar quan vulguem donar d'alta al programa d'assistència el professor que tenim en el fitxer de SAGA. En aquest cas el professor no ha de ser present en el desplegable d'Usuaris Gassist. Si el seleccionéssim del desplegable d'"Usuaris Gassist" ja no ens caldria marcar "Alta" ja que l'usuari ja està contemplat en el programa d'assistència.
- La columna "Usuaris Gassist". En certs casos aquesta columna ja vindrà emplenada si es pot extreure aquesta informació de càrregues anteriors o de la gestió centralitzada. En altres casos, per exemple en una primera càrrega absoluta, no serà present i la creació serà automàtica
- La columna "App horaris" ens permetrà emparellar les informacions vistes anteriorment amb el professorat que tenim a l'aplicació de gestió d'horaris, de forma que deixem establertes les relacions per cursos posteriors. En el cas que no utilitzem cap programa de generació d'horaris, aquesta columna no apareix.
A continuació disposeu d'algunes imatges d'aquesta pantalla
Una vegada posades les equivalències hem de prémer en el botó "Enviar"
Quan el professorat s'ha carregat, s'indica en la pantalla principal i es permetrà descarregar un fitxer csv amb els usuaris i passwords
Càrrega d'alumnes
La càrrega d'alumnes i de dades de famílies no varia gaire si es tracta d'una primera càrrega o no. El programa detecta si un alumnes ja està donat d'alta en l'aplicació. Si un alumne ja es detectat no el presenta en el formulari de càrrega. Si no es detectat el presenta i ja deixa marcat el checkbox per donar-lo d'alta en el sistema.
Al final del formulari disposem del botó "Enviar" per carregar la informació en el programa.
En aquest pas també és realitza la càrrega de dades de les famílies i s'assigna un número de mòbil dels que apareixen en el fitxer de SAGA per tal que es facin els enviament sms. No podem garantir que el telèfon escollit sigui el correcte al que s'han de fer els enviaments sms i s'haurà de repassar aquesta informació. Tanmateix, la detecció de germans no és gaire fàcil i no es pot garantir que s'aconsegueixi. A posteriori, des de dintre de l'aplicació podem establir germans per assignar un únic accès a les famílies.
Quan l'alumnat s'ha carregat, s'indica en la pantalla principal i es permetrà descarregar un fitxer csv amb els usuaris i passwords
Càrrega de grups
A l'hora de carregar els grups també haurem de indicar el paralel.lisme entre els grups que tenim al SAGA i els grups que puguem tenir en el programa de gestió d'horaris.
Haurem de començar completant un formulari com el de la imatge en el que haurem de completar el torn, establir la relació amb el grup de SAGA i el pla d'estudis al que correspon el grup. Hem de tenir molt en compte que:
En el cas en que en el programa d'horaris tinguem algun grup que no té equivalència en SAGA, li podem indicar a l'aplicació que el creï marcant el checkbox "Crea el grup". Si tenim equivalència, sempre es crearà i per tant no cal marcar-lo. Si no assignem grup i no marquem el checkbox, el grup no es crearà.
Els grups que no tenen equivalència amb SAGA, com és lògic, no tindran alumnes assignats ja que les assignacions als grups s'extrauran en un dels darrers passos des del fitxer de SAGA però si que se'ls crearà l'horari
Haurem d'haver creat els torns que tenim al centre abans de començar el procés de càrrega. Recordem que un torn és un conjunt d'hores a les que assisteix un o múltiples grups. Si ESO i CCFF venen tots dos al matí, però les hores no són exactament iguals, és convenient crear dos torns i assignar a cada grup el torn que li correspon
Una vegada creats "els grups principals" passem a optatives agrupaments especials. L'aplicació seguirà cercant grups que no siguin unitaris al fitxer del programa de generació d'horaris i ens els presentarà en una pantalla com la que tenim a continuació amb el checkbox per crear-los. Habitualment el més recomanable es crear-los tots havent únicament d'escollir el pla d'estudis. El torn ja s'emplena automàticament
Una vegada acceptats els canvis ja estaran donats d'alta tots els grups i agrupaments i ens ho comunicarà el el menú principal.
Càrrega de grups si NO utilitzem programa de generació d'horaris
En el cas en que no tinguem cap eina de generació d'horaris, la carga dels grups és força més ràpida ja que no hem de fer l'equivalència amb els grups de la segona aplicació. simplement hem de fer l'emparellament dels grups amb el torn.
La imatge correspon a un centre que té al matí ESO i CCFF però amb franges diferents, i CCFF a la tarda
Hem de tenir en compte:
- Si no volem crear un grup, simplement no hem de marcar-li el torn
- Si un grup de SAGA no té matèries assignades no es pot crear. Ja es gestionarà a posteriori
Càrrega de grups si utilitzes un programa de generació d'horaris
Si utilitzem un programa de generació d'horaris haurem d'estblir la relació entre els grups d'aquest programa i Saga.
- Si no volem que es crei algun dels grups hem de desmarcar l'opció "Crea grup"
- Si no tenim relació ( si és tracta d'un grup que no té equivalent a SAGA), podem marcar el checkbox si volem que aquest grup igualment es creï.
Hem de tenir present que si marquem per què el grup es creï, a aquest grups no se li assignaràn alumnes ja que en SAGA aquestes assignacions no consten.
A continuació ens apareix una altra pantalla amb els grups del programa d'horaris formats per alumnes d'altres grups "bàsics". Estariem parlant per exemple de les optatives. Emplenarem aquesta pantalla seguint el mateixos criteris que en lapantall anterior
Gestionar grups sense matèries
En el cas de treballar només amb SAGA i sense fitxer d'horaris, al final de tot el procés es permet la gestió dels grups que en el fitxer de SAGA no tenen matèries assignades
Carrega de matèries ESO/BAT/CAS
En aquest cas només hem de clicar en el botó i es carregaran totes les matèries. No haurem de fer res
Quan estiguin carregades es comunicarà en el menú principal
Si no utilitzem programa d'horaris
Si no utilitzem programa d'horaris, en aquest pas hem de emparellar els diferents plans d'estudis amb les tipologies de plans per seleccionar com es faran les assignacions a posteriori
Càrrega de mòduls i unitats formatives
En el cas del cicles formatius, si utilitzem un programa de generació d'horaris, és necessari que fem els emparellaments entre el contingut de saga i el del programa de generació d'horaris. A més, ens podem trobar, en molts casos, que un mateix M01 al programa d'horaris equival a l'M01 de difernets cicles formatius. Aquest fet no implica cap problema en la càrrega de les dades. De fe és recomana a l'hora de gestionar els programes de generació d'horaris utilitzar un mateix módul en diferents cicles formatius. Per exemple, M01 el tenim en tots els cicles formatius LOE , no ens caldria crear-ne un per cada cicle formatiu
En la tercera columna hem de fer l'emparellament. És una tasca impossible d'automatitzar
Càrrega de dies franges i espais
A l'hora de carregar espais, dies i franges hem de distingir dos casos que sigui la primera o la segona càrrega ja que en lloc de crear espais i franges, s'han d'afegir als que tenim
Si es tracta d'una primera càrrega
En clicar el botó del menú principal es carreguen els espais i els dies de la setmana. Ens apareix a continuació un formulari com el de la imatge en el que hem de indicar els franges que siguin d'esbarjo i el torn al que pertany aquesta franja horària. A les franges d'esbarjo, si les teniu introduides, també els heu d'assignar el torn
Ens podem trobar casos en els que tenim una franja horària que pertany a dos o més torns diferents. En aquest cas en desplegable de la dreta haurem de seleccionar tots els torns que tenen aquest franja horària Aclariment sobre la gestió de torns
En ocasions, en el fitxer de generació d'horaris tenim creades més franges de les necessàries per als horaris que volem gestionar. Si alguna de les franges que ens apareix en el formulari no la volguéssim crear, simplement no li assignariem cap torn i aquesta no es crearia. És recomanable crear els esbarjos.
En aquest formulari tenim un checkbox que indica a l'aplicació que ha de cercar franges addicionals en el fitxer xml. Està explicat en la secció "Què fer si hi ha franges addicionals?" (Només per GPuntis)
Una vegada carregada tota aquesta informació, ens ho indica en el menú principal
Si es tracta d'una segona càrrega o posteriors
Si es tracta d'una segona càrrega en la primer pantalla ens mostrarà una columna amb els espais que ja tenim donats d'alta a l'aplicació i en una segona columna els espais continguts al fitxer d'horaris corresponent a la segona càrrega. Haurem de marcar el checkbox dels espais que decidim donar d'alta i enviar la informació
A continuació ens apareixerà la finestra de les franges horàries
IMPORTANT
En aquesta pantalla ens apareixeran les franges horàries del fitxer d'horaris.
- Si alguna de les franges ja està donada d'alta de la primera càrrega i coincideix el torn. En aquest cas l'hem de seleccionar del desplegable i no marcar el checkbox de "Crear" ni seleccionar el torn.
Si es tracta d'una nova franja, haurem de clicar el checkbox de "Crear" i a més seleccionar el torn que li volem assignar
En la imatge que tenim a continuació es pot veure la configuració per un centre que
- Ja té feta la primera càrrega d'ESO i BAT
- Els grups de CCFF del matí tenen les mateixes franges horàries que els de l'ESO
- Es grups de la tarda tenen franja pròpia
Es poden presentar múltiples casuístiques:
- Tenir un torn de matí, un de tarda, i un "mix" de matí i tarda. En aquest cas convé crear tres torns diferents. En aquest cas és pot donar la circumstància que hi hagi franges repetides. L'aplicació ho pot gestionar correctament, però per facilitar-ne la gestió a l'administrador , modifiqueu lleugerament les hores d'una de les franges per distingir-les. p.e.: si tenim dos franges 12:30-13:30 una de matí i una de mati-tarda, canviem una d'aquestes per 12.31:13:31. Ens resultarà més fàcil de reconèixer.
Si dubteu, millor feu la consulta a info@geisoft.cat
Que fer si hi ha franges addicionals?
Ens podem trobar franges addicionals quan dintre d'un mateix torn els grups gestionats en el fitxers d'horaris es tenen petites variacions de franges. Ens podem trobar amb aquesta casuística quan, per exemple, els grups de ESO1 i ESO2 tenen 2h + esbarjo + 2h + esbarjo + 2h, mentre que ESO3 i ESO4 tenen 3 h + esbarjo + 3 hores.
Si hem marcat el checkbox en la pantalla principal de càrrega de franges, el programa cercarà franges addicionals. Si les troba les mostra
Hem d'indicar el torn i clicar en "Enviar"
En aquests casos, és una bona opció assignar el mateix torn horari per tots els grups ja que no es tracta d'un grup complet de franges sinó petites variacions.
Càrrega d'horaris i assignacions de professors
Arribem al punt més important. Si totes les accions anteriors s'han realitzat correctament l'aplicació agafarà tota la informació i generarà els horaris. per crear els horaris l'aplicació:
- Obre el fitxer d'horaris i extreu el grup, matèria,espai i professor per cada franja horària.
- Crea el emparellament grup/matèria
- Assigna a cada emparellament grup/matèria les franges horàries que li corresponen i l'espai que li pertoca.
- Assigna a cada binomi grups/matèria el professor corresponent
- Grava tot plegat a la base de dades
També carrega en aquest pas les guàrdies i les tutories ( Compte en el cas de GPuntis de la restricció en quant al nom que han de tenir en l'aplicatiu perquè es carreguin correctament)
Tot aquest procés pot trigar una estona i no requereix cap acció de la persona que realitza la càrrega Quan ha finalitzat la càrrega ens ho comunica a la pantalla principal
Assigna els alumnes a grups/matèries
NOMÉS ES FA L'INSCRIPCIÓ DELS ALUMNES EN FUNCIÓ DEL CONTINGUT DEL FITXER DE SAGA. ALS GRUPS NO CONTEMPLATS EN SAGA O QUE NO S'HAGIN MARCAT EN LA PANTALLA DE GRUPS NO ES FARAN LES INSCRIPCIONS, TANT SI ES TRACTA DE DESDOBLAMENTS COM DE GRUPS D'OPTATIVES.
SI ES TRACTA D'UNA SEGONA CÀRREGA, PER EXEMPLE CICLES FORMATIUS UNA VEGADA JA ESTIGUIN CARREGATS TOTS ELS HORARIS I ALUMNES D'ESO HAUREM DE CONTROLAR A QUINS GRUPS VOLEM QUE ES MATRICULIN ELS ALUMNES NO SIGUI QUE ES REPETEIXIN LES MATRICULACIONS I ES DUPLIQUIN ELS ALUMNES.
SI HI HA ALGUN GRUP D'OPTATIVES EN LA LLISTA, CONSIDEREM SI VOLEM MATRICULAR A TOTS ELS ALUMNES DEL FITXER DE SAGA O UTILITZAR L'AUTOMATRICULACIÓ. Per exemple: Si a SAGA tenim un grup anomenat "Optatives primer" i hi tenim matriculats tots els alumnes de tots els primers, pensem que després, nosaltres o els tutors, els haurem de desmatricular en funció del que facin.
EN EL CAS DE LES OPTATIVES S'INDIQUEN EN EL MANUAL DE GASSIST DIFERENTS FORMES DE DONAR L'ALUMNAT D'ALTA A AQUESTES MATÈRIES
La darrera fase de càrrega consisteix en assignar els alumnes als grups i a les matèries que els corresponen. per poder dur a terme aquesta càrrega hem de comprovar amb compte el formulari que se'ns obre. En aquest formulari tenim dos checkbox per línia.
- En el primer checkbox haurem de dir si volem matricular alumnes en aquest grup. Només apareixen els grups que prèviament hem indicat a la secció "grups". Aquest checkbox vé marcat per defecte
- En el segon checkbox hem d'indicar si el grup el de CCFF LOE ja que el procediment d'assignació a mòduls i unitats formatives és diferent al de les màteries
Tot el procés de gravació de les dades pot trigar fins 10 minuts.
Si no utilitzem cap programa d'horaris
Si no utilitzem cap programa de genració d'horaris, s'estableixen totes les relacions entre grups/alumnes/continguts/professors en funció del contigut del fitxer de SAGA. Aquesta operació pot trigar una bona estona.
Si a l'hopra de posar en marxa aquesta operació seleccionem el checkbox d'automatrícula, es matricularan únicament els alumnes d'ESO/BAT/CAS, deixant els de cicles formatius LOE per gestionar-se a l'aula per automatrícula
Automatrícula als CCFF
En el cas de CCFF LOE, degut a la variabilitat de l'alumnat en les diferents unitats formatives s'ofereixen dues opcions:
- Fer la càrrega normal en la qual s'assignaran els alumnes als mòduls, i de retruc a totes les unitats formatives, en funció del que indiqui el fitxer de SAGA. En aquest cas ha de deixar el checkbox sense marcar i prémer "Enviar"
- No fer la càrrega i aquestes assignacions les realitzaran els professors als seus grups utilitzant l'automatrícula. En aquest cas hem de marcar el checkbox i prémer "Enviar". Aquest pas, llavors, és immediat ja que els alumnes no es matricularan a la UFs
Al finalitzar
Per realitzar aquesta càrrega s'utilitza els grups de SAGA i la informació que el seu fitxer conté. Això vol dir que
- No es poden assignar alumnes als grups que no són a SAGA. és una informació que no es troba enlloc
- Als grups de SAGA que no tinguin assignades les matèries/continguts, no es podran realitzar les assignacions
- Als grups de SAGA que no tinguin assignats els alumnes, no es podran realitzar les assignacions.