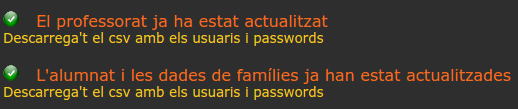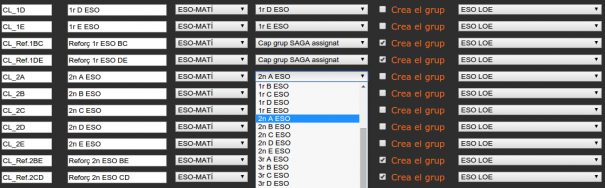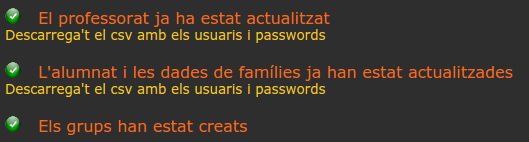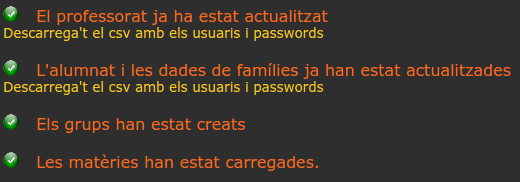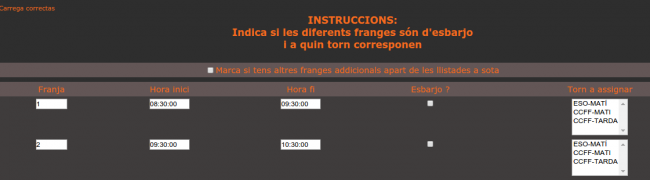Tasques de Gimport
Contingut
- 1 Càrrega de professorat sense gestió centralitzada
- 2 Càrrega de professorat amb gestió centralitzada
- 3 Càrrega d'alumnes
- 4 Càrrega de grups
- 5 Carrega de matèries ESO/BAT/CAS
- 6 Càrrega de mòduls i unitats formatives
- 7 Càrrega de dies franges i espais
- 8 Càrrega d'horaris i assignacions de professors
- 9 Assigna els alumnes a grups/matèries
Càrrega de professorat sense gestió centralitzada
La primera vegada és una mica laboriós, en cursos o càrregues posteriors ja ens basem en la informació introduïda i és força més breu.
La única tasca a realitzar és cercar cada professor en el desplegable del final de la fila per fer la correspondència entre els professors entre els dos fitxers de dades que anem a gestionar.
Si ja havíem realitzat la càrrega i fet les equivalències ens apareixeran els camps emplenats i només haurem de seleccionar els camps que no contenen la informació.
Una vegada posades les equivalències hem de prémer en el botó "Enviar"
Càrrega de professorat amb gestió centralitzada
Prèviament a aquesta pantalla haurem hagut d'haver confirmat que tenim sincronitzada la base de dades de gestió centralitzada i la del programa d'assistència.
La pantalla que ens pareixerà per gestionar el professorat serà com la que podem veure a continuació
En aquesta pantalla, que ja tindrà molta informació introduïda automàticament si no és la primera càrrega absoluta, haurem de seleccionar des desplegable, per cada línia, el professor de Gassist al que correspon i i el professor del programa de generació d'horaris al que s'assigna Una vegada fetes les equivalències hem de prémer el botó "Enviar"
Quan el professorat s'ha carregat, s'indica en la pantalla principal i es permetrà descarregar un fitxer csv amb els usuaris i passwords
Càrrega d'alumnes
La càrrega d'alumnes i de dades de famílies no varia gaire si es tracta d'una primera càrrega o no. El programa detecta si un alumnes ja està donat d'alta en l'aplicació. Si un alumne ja es detectat no el presenta en el formulari de càrrega. Si no es detectat el presenta i ja deixa marcat el checkbox per donar-lo d'alta en el sistema.
Al final del formulari disposem del botó "Enviar" per carregar la informació en el programa.
En aquest pas també és realitza la càrrega de dades de les famílies i s'assigna un número de mòbil dels que apareixen en el fitxer de SAGA per tal que es facin els enviament sms. No podem garantir que el telèfon escollit sigui el correcte al que s'han de fer els enviaments sms i s'haurà de repassar aquesta informació. Tanmateix, la detecció de germans no és gaire fàcil i no es pot garantir que s'aconsegueixi. A posteriori, des de dintre de l'aplicació podem establir germans per assignar un únic accès a les famílies.
Quan l'alumnat s'ha carregat, s'indica en la pantalla principal i es permetrà descarregar un fitxer csv amb els usuaris i passwords
Càrrega de grups
A l'hora de carregar els grups també haurem de indicar el paralel.lisme entre els grups que tenim al SAGA i els grups que puguem tenir en el programa de gestió d'horaris.
Haurem de començar completant un formulari com el de la imatge en el que haurem de completar el torn, establir la relació amb el grup de SAGA i el pla d'estudis al que correspon el grup. Hem de tenir molt en compte que:
En el cas en que en el programa d'horaris tinguem algun grup que no té equivalència en SAGA, li podem indicar a l'aplicació que el creï marcant el checkbox "Crea el grup". Si tenim equivalència, sempre es crearà i per tant no cal marcar-lo. Si no assignem grup i no marquem el checkbox, el grup no es crearà.
Els grups que no tenen equivalència amb SAGA, com és lògic, no tindran alumnes assignats ja que les assignacions als grups s'extrauran en un dels darrers passos des del fitxer de SAGA però si que se'ls crearà l'horari
Haurem d'haver creat els torns que tenim al centre abans de començar el procés de càrrega. Recordem que un torn és un conjunt d'hores a les que assisteix un o múltiples grups. Si ESO i CCFF venen tots dos al matí, però les hores no són exactament iguals, és convenient crear dos torns i assignar a cada grup el torn que li correspon
Una vegada creats "els grups principals" passem a optatives agrupaments especials. L'aplicació seguirà cercant grups que no siguin unitaris i ens els presentarà en una pantalla com la que tenim a continuació amb el checkbox per crear-los. habitualment el més recomanable es crear-los tots havent únicament d'escollir el pla d'estudis. El torn ja s'emplena automàticament
Una vegada acceptats els canvis ja estaran donats d'alta tots els grups i agrupaments i ens ho comunicarà el el menú principal.
Càrrega de grups si no utilitzem programa de generació d'horaris
Carrega de matèries ESO/BAT/CAS
En aquest cas només hem de clicar en el botó i es carregaran totes les matèries. No haurem de fer res
Quan estiguin carregades es comunicarà en el menú principal
Càrrega de mòduls i unitats formatives
Càrrega de dies franges i espais
A l'hora de carregar espais, dies i franges hem de distingir dos casos que sigui la primera o la segona càrrega ja que en lloc de crear espais i franges, s'han d'afegir als que tenim
Si es tracta d'una primera càrrega
En clicar el botó del menú principal es carreguen els espais i els dies de la setmana. Ens apareix a continuació un formulari com el de la imatge en el que hem de indicar els franges que siguin d'esbarjo i el torn al que pertany aquesta franja horària
En aquest formulari tenim un checkbox que indica a l'aplicació que ha de cercar franges addicionals en el fitxer xml. Està explicat en la secció "Què fer si hi ha franges addicionals?"
Una vegada carregada tota aquesta informació, ens ho indica en el menú principal