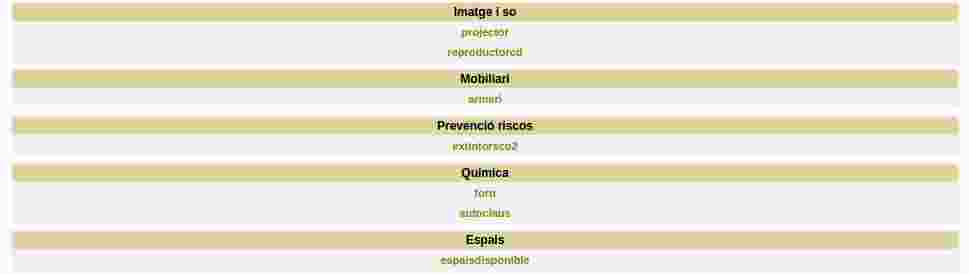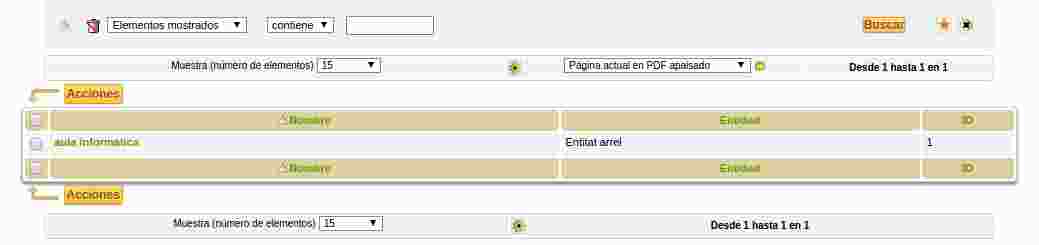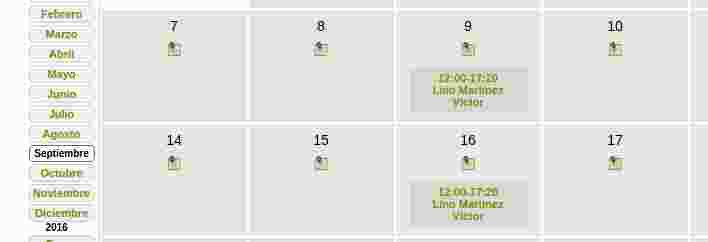GLPI: Diferència entre les revisions
(→Reserves d'espais i recursos) |
(→Espais) |
||
| (Hi ha 6 revisions intermèdies del mateix usuari que no es mostren) | |||
| Línia 1: | Línia 1: | ||
= Reserves d'espais i recursos = | = Reserves d'espais i recursos = | ||
| + | == Entitats == | ||
| + | |||
| + | '''Compte'''. En les entitats, no és el mateix clicar el nom de la entitat que la fletxa doble vertical que acompanya al nom. Si cliques el nom, et mous únicament en l'entitat seleccionada, però no en les seves subtentitats. En canvi, si cliques sobre la doble fletxa cap avall , selecciones l'entitat i les subtentitats que hi pengen | ||
| + | |||
== Espais== | == Espais== | ||
| + | === Creació === | ||
| + | Configuración >> desplegables >> Ubicaciones | ||
| + | * Recomanable crear els espais com a entitats globals | ||
| + | * Molt important tenir marcat el tema de les entitats | ||
| + | * Saber que es poden escalar i posar uns espais dins d'altres | ||
=== Configuracions === | === Configuracions === | ||
Per poder realitzar la reserva d'espais via GLPI hem de tenir instal.lat el plugin "Object Management" , per comprovar si el tenim hem d'anar a "Complementos" i veure si és present. Si no estigués, contacteu amb (inf@geisoft.cat) per tal que se us activi. Una vegada el plugin instal.lat,, ens permetrà gestionar no només els elements relacionats amb l'equipament informàtic, sinó qualsevol element del centre que s'hagi inventariat. Tan mateix, una vegada inventariat, podrem habilitar-li la possibilitat de reservar-lo o no. | Per poder realitzar la reserva d'espais via GLPI hem de tenir instal.lat el plugin "Object Management" , per comprovar si el tenim hem d'anar a "Complementos" i veure si és present. Si no estigués, contacteu amb (inf@geisoft.cat) per tal que se us activi. Una vegada el plugin instal.lat,, ens permetrà gestionar no només els elements relacionats amb l'equipament informàtic, sinó qualsevol element del centre que s'hagi inventariat. Tan mateix, una vegada inventariat, podrem habilitar-li la possibilitat de reservar-lo o no. | ||
| Línia 10: | Línia 19: | ||
2. Comprovem que ens trobem en l'entitat arrel. Si no hi sóm, hem d'anar-hi clicant al damunt i seleccionant-la del requadre | 2. Comprovem que ens trobem en l'entitat arrel. Si no hi sóm, hem d'anar-hi clicant al damunt i seleccionant-la del requadre | ||
| − | [[Fitxer:Glpi reserva 01.jpeg| | + | [[Fitxer:Glpi reserva 01.jpeg|none|esquerra|GLPI]] |
| − | 3. Completem la informació. Recomano, abans de completar i desar, crear a l'apartat "Family of types of objects" la categoria en la que volem encabir el tipus d'objecte. Pensem que tots els objectes que volem inventariar no estaran en una única categoria. Podem crear una categoria "Imatge i So", "Eines laboratori",... Per exemple podem crear "Espais per reservar". Una vegada creada la familia de tipus d'objectes, podem crear el tipus d'objecte, per exemple, "Espais disponibles". Ja sé que sembla reiteratiu però a mesura que creixi l'inventari, veurem la seva utilitat, de fet fins que no tinguem unes quantes famílies, no ens apareixeran. | + | <br>3. Completem la informació. Recomano, abans de completar i desar, crear a l'apartat "Family of types of objects" la categoria en la que volem encabir el tipus d'objecte. Pensem que tots els objectes que volem inventariar no estaran en una única categoria. Podem crear una categoria "Imatge i So", "Eines laboratori",... Per exemple podem crear "Espais per reservar". Una vegada creada la familia de tipus d'objectes, podem crear el tipus d'objecte, per exemple, "Espais disponibles". Ja sé que sembla reiteratiu però a mesura que creixi l'inventari, veurem la seva utilitat, de fet fins que no tinguem unes quantes famílies, no ens apareixeran. |
| − | [[Fitxer:Glpi reserva 02.jpeg| | + | [[Fitxer:Glpi reserva 02.jpeg|none|esquerra|GLPI]] |
4. Una vegada creat el tipus d'objecte, podrem ja crear els elements, que en el nostre cas seran els diferents espais que volem poder reservar. Si tornem enrere ja ens ha d'apareixer el tipus d'objecte que hem creat (I si el nombre de categories és suficient, també veurem les categories) | 4. Una vegada creat el tipus d'objecte, podrem ja crear els elements, que en el nostre cas seran els diferents espais que volem poder reservar. Si tornem enrere ja ens ha d'apareixer el tipus d'objecte que hem creat (I si el nombre de categories és suficient, també veurem les categories) | ||
| − | [[Fitxer:Glpi reserva 03.jpeg| | + | [[Fitxer:Glpi reserva 03.jpeg|none|esquerra|GLPI]] |
5. Si cliquem sobre el tipus d'objecte i a continuació sobre el signe "+" podrem crear nous elements completant la informació. Una vegada creats en apareixeran en un llistat. | 5. Si cliquem sobre el tipus d'objecte i a continuació sobre el signe "+" podrem crear nous elements completant la informació. Una vegada creats en apareixeran en un llistat. | ||
| Línia 24: | Línia 33: | ||
6. Si cliquem sobre l'espai podrem configurar-lo. Si anem a la pestanya "Reservas" podrem fer-lo disponible. També en aquesta pàgina podrem veure les reserves en curs | 6. Si cliquem sobre l'espai podrem configurar-lo. Si anem a la pestanya "Reservas" podrem fer-lo disponible. També en aquesta pàgina podrem veure les reserves en curs | ||
| − | [[Fitxer:Glpi reserva 04.jpeg| | + | [[Fitxer:Glpi reserva 04.jpeg|none|esquerra|GLPI]] |
Per comprovar-ho, podem anar a "Herramientas >> Reservas" i hem de veure el recurs disponible. Clicant sobre el petit calendari de la dreta, podrem veure les reserves o establir-les | Per comprovar-ho, podem anar a "Herramientas >> Reservas" i hem de veure el recurs disponible. Clicant sobre el petit calendari de la dreta, podrem veure les reserves o establir-les | ||
| − | [[Fitxer:Glpi reserva 05.jpeg| | + | [[Fitxer:Glpi reserva 05.jpeg|none|esquerra|GLPI]] |
| − | == Com el professorat pot reservar ? == | + | === Com el professorat pot reservar ? === |
1. Per poder reservar el professorat ha de tenir permisos de "post-only". És el permís per defecte | 1. Per poder reservar el professorat ha de tenir permisos de "post-only". És el permís per defecte | ||
| − | 2. Quan accedeixen a glpi es troben directament en la part superior, "Reservas" i en clicar-hi, els apareix els elements | + | |
| + | 2. Quan accedeixen a glpi es troben directament en la part superior, "Reservas" i en clicar-hi, els apareix els elements que tenen habilitada la reserva. | ||
| + | |||
3. Clicant sobre el nom, se'ls obre un calendari on poden reservar. Clicant sobre el dia configuren la reserva. Hi ha força opcions de reserva | 3. Clicant sobre el nom, se'ls obre un calendari on poden reservar. Clicant sobre el dia configuren la reserva. Hi ha força opcions de reserva | ||
| − | [[Fitxer:Glpi reserva 05]] | + | [[Fitxer:Glpi reserva 05.jpeg|none|esquerra|GLPI]] |
Revisió de 07:43, 15 nov 2016
Contingut
Reserves d'espais i recursos
Entitats
Compte. En les entitats, no és el mateix clicar el nom de la entitat que la fletxa doble vertical que acompanya al nom. Si cliques el nom, et mous únicament en l'entitat seleccionada, però no en les seves subtentitats. En canvi, si cliques sobre la doble fletxa cap avall , selecciones l'entitat i les subtentitats que hi pengen
Espais
Creació
Configuración >> desplegables >> Ubicaciones
- Recomanable crear els espais com a entitats globals
- Molt important tenir marcat el tema de les entitats
- Saber que es poden escalar i posar uns espais dins d'altres
Configuracions
Per poder realitzar la reserva d'espais via GLPI hem de tenir instal.lat el plugin "Object Management" , per comprovar si el tenim hem d'anar a "Complementos" i veure si és present. Si no estigués, contacteu amb (inf@geisoft.cat) per tal que se us activi. Una vegada el plugin instal.lat,, ens permetrà gestionar no només els elements relacionats amb l'equipament informàtic, sinó qualsevol element del centre que s'hagi inventariat. Tan mateix, una vegada inventariat, podrem habilitar-li la possibilitat de reservar-lo o no.
Els passos a seguir serien
1. Anem a "Complements" i cliquem sobre el plugin. A continuació cliquem sobre la icona que té una eina i a continuació, sobre el signe "+" per crear un nou element
2. Comprovem que ens trobem en l'entitat arrel. Si no hi sóm, hem d'anar-hi clicant al damunt i seleccionant-la del requadre
3. Completem la informació. Recomano, abans de completar i desar, crear a l'apartat "Family of types of objects" la categoria en la que volem encabir el tipus d'objecte. Pensem que tots els objectes que volem inventariar no estaran en una única categoria. Podem crear una categoria "Imatge i So", "Eines laboratori",... Per exemple podem crear "Espais per reservar". Una vegada creada la familia de tipus d'objectes, podem crear el tipus d'objecte, per exemple, "Espais disponibles". Ja sé que sembla reiteratiu però a mesura que creixi l'inventari, veurem la seva utilitat, de fet fins que no tinguem unes quantes famílies, no ens apareixeran.
4. Una vegada creat el tipus d'objecte, podrem ja crear els elements, que en el nostre cas seran els diferents espais que volem poder reservar. Si tornem enrere ja ens ha d'apareixer el tipus d'objecte que hem creat (I si el nombre de categories és suficient, també veurem les categories)
5. Si cliquem sobre el tipus d'objecte i a continuació sobre el signe "+" podrem crear nous elements completant la informació. Una vegada creats en apareixeran en un llistat.
6. Si cliquem sobre l'espai podrem configurar-lo. Si anem a la pestanya "Reservas" podrem fer-lo disponible. També en aquesta pàgina podrem veure les reserves en curs
Per comprovar-ho, podem anar a "Herramientas >> Reservas" i hem de veure el recurs disponible. Clicant sobre el petit calendari de la dreta, podrem veure les reserves o establir-les
Com el professorat pot reservar ?
1. Per poder reservar el professorat ha de tenir permisos de "post-only". És el permís per defecte
2. Quan accedeixen a glpi es troben directament en la part superior, "Reservas" i en clicar-hi, els apareix els elements que tenen habilitada la reserva.
3. Clicant sobre el nom, se'ls obre un calendari on poden reservar. Clicant sobre el dia configuren la reserva. Hi ha força opcions de reserva