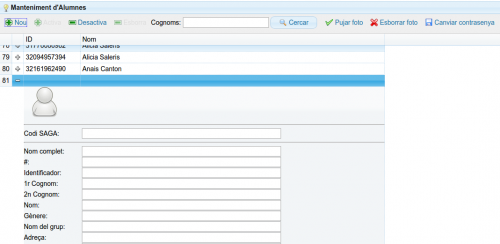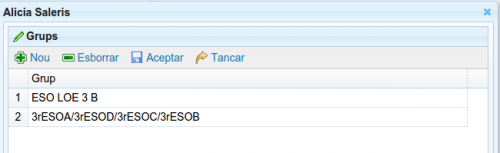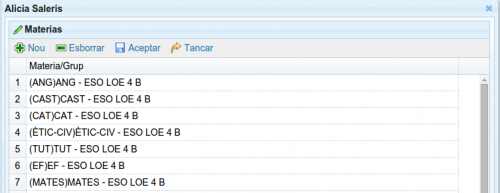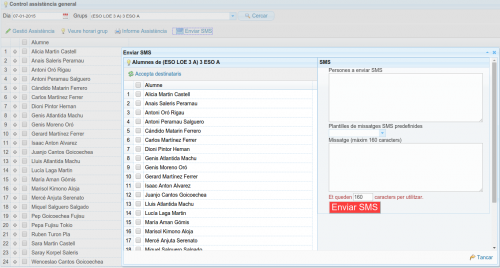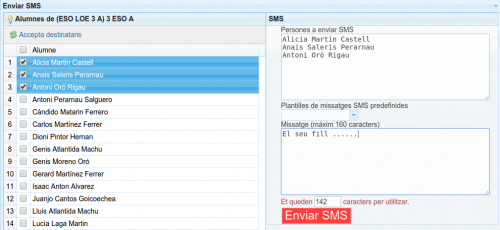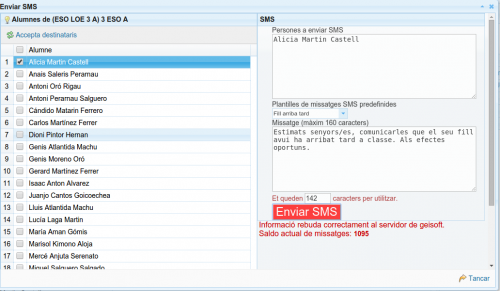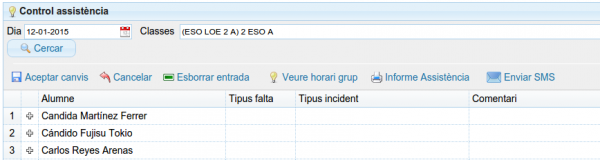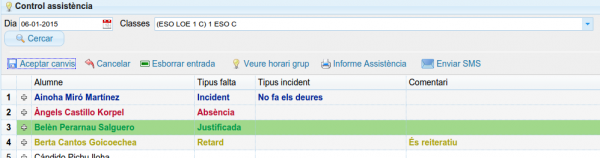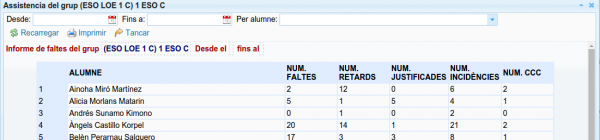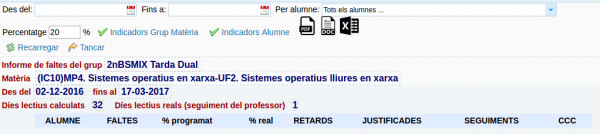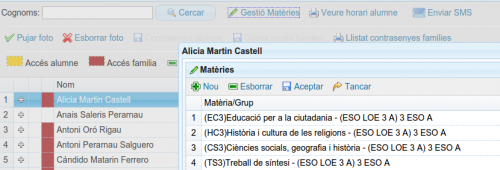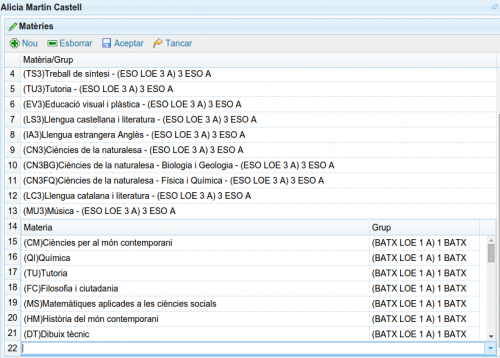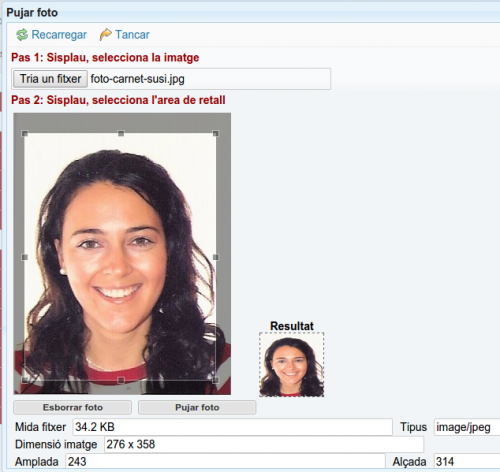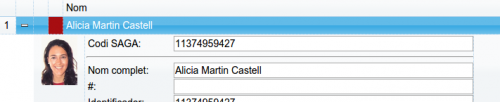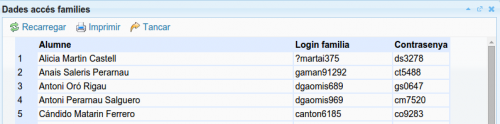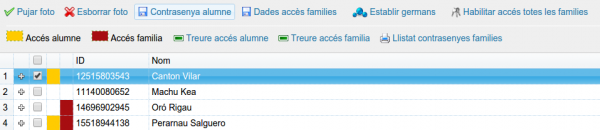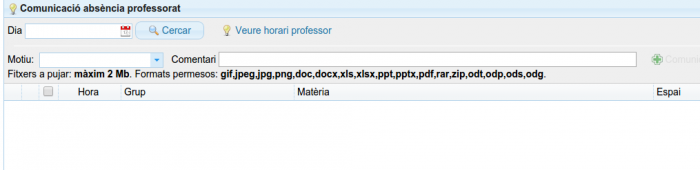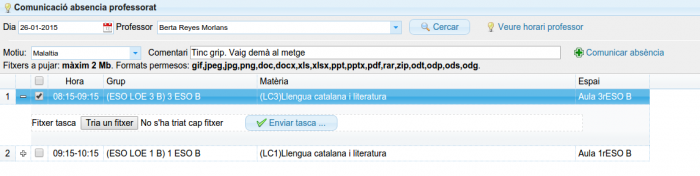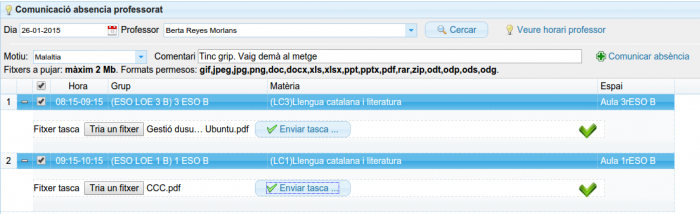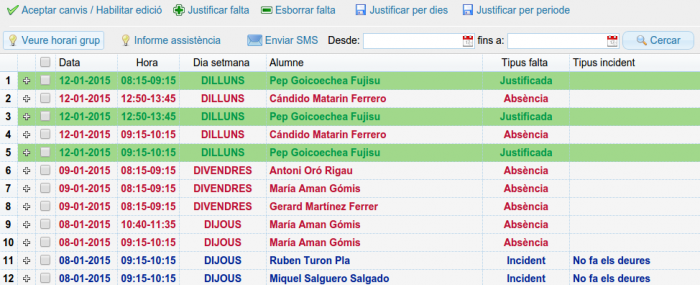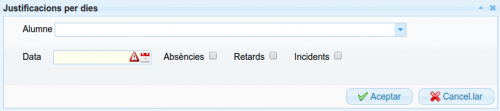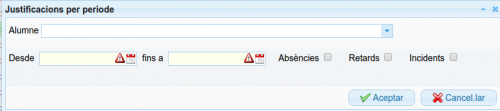Tasques: Diferència entre les revisions
(→Gestionar matèries d'alumnes o grups) |
(→Assignar un professor substitut) |
||
| (Hi ha 25 revisions intermèdies del mateix usuari que no es mostren) | |||
| Línia 1: | Línia 1: | ||
| + | |||
| + | = Alta professor = | ||
| + | |||
| + | Per donar d'alta un professor hem d'anar a Professat >>> Manteniment i clicar sobre l'opció "Nou". | ||
| + | |||
| + | Se'ns desplegaran els camps a emplenar. Hi ha uns camps que són fonamentals: | ||
| + | |||
| + | * Codi professor . Aquest camp conté l'identificador de saga de cada professor. Com que no el podem saber, introduïm un codi que nosaltres mateixos decidim : prof01, prof02,... per exemple. Cada vegada que crearem un professor no podrem repetir un codi ja introduït | ||
| + | * Nom Complet | ||
| + | * identificador. El que vosaltres vulgueu, podeu posar el mateix que codi professor | ||
| + | * 1r cognom, 2n cognom i nom | ||
| + | * telèfon | ||
| + | * Correu electrònic | ||
| + | * login | ||
| + | |||
| + | Una vegada fet cliquen en el botó "Guardar". | ||
| + | |||
| + | Cliqueu a continuació sobre el professor que acabeu de crear i premeu "Canviar contrasenya". Li assigneu contrasenya | ||
| + | |||
| + | El professor ja hauria de poder entrar a l'aplicació | ||
| + | |||
| + | == Assignar un professor substitut == | ||
| + | |||
| + | Per assignar un professor substitut hem d'anar a Tauler de control >> Professor substitut. | ||
| + | |||
| + | En primer lloc, hem de seleccionar la persona que agafa la baixa,i comunicar-la amb el botó "Comunica baixa /permís". Indicarem la data d'inici i la durada estimada. Aquesta informació ens servirà per generar les absències del professorat durant els dies indicats fins que arribi la persona substituta. El professor de baixa es pinta en vermell | ||
| + | |||
| + | Quan arribi la persona substituta, l'hem de donar d'alta al sistema des de Professors >> Manteniment. Una vegada donada d'alta, premerem el botó de professor substitut. Seleccionarem del desplegable de baixes/permisos la persona a la que substitueix i la data d'incorporació. Amb aquesta acció assignarem l'horari de la persona de baixa a la persona substituta i eliminarem les absències del professor que puguin quedar activades des del dia d'incorporació de la persona substituta. La persona de baixa es pinta en verd. | ||
| + | |||
| + | Quan la persona de baixa ( pintada amb verd) es reincorpora, la seleccionarem i s'activarà el botó de "Professors d'alta" amb el que es revertiran els canvis realitzats | ||
| + | |||
= Alta alumne= | = Alta alumne= | ||
Per donar d'alta un alumne hem d'anar en primer lloc a la secció "Alumnes" i seleccionar "Manteniment". Una vegada en aquesta secció hem de crear un alumne nou i introduir les dades. | Per donar d'alta un alumne hem d'anar en primer lloc a la secció "Alumnes" i seleccionar "Manteniment". Una vegada en aquesta secció hem de crear un alumne nou i introduir les dades. | ||
| Línia 4: | Línia 35: | ||
[[Fitxer:alta_alum_001.png|center|500px]] | [[Fitxer:alta_alum_001.png|center|500px]] | ||
| − | Les informacions imprescindibles de moment són: | + | Les informacions imprescindibles de moment són: |
| + | * Codi Saga (podem posar el que vulguem però intentem no repetir-los. podem començar per 20170001 i anar pujant) | ||
| + | * Nom Complet | ||
| + | * Nom | ||
| + | * Cognoms | ||
| + | * Identificador - El mateix que el codi se SAGA | ||
| + | * Telèfon mòbil de contacte. | ||
| + | * Data de naixement. Si voleu que l'accès de les famílies es deshabiliti quan siguin els alumnes majors de 18 anys | ||
Una vegada hem creat l'alumne, l'hem d'assignar a un grup. Per fer aquesta tasca haurem de seleccionar, en la mateixa secció en la que ens trobem, l'opció "Grups::matèries_alumnes". Mitjançant el cercador que teniu a la part superior, cercarem l'alumne i el seleccionarem amb un click. Una vegada seleccionat clicarem sobre "Gestió grup" i li assignarem el grup ( o grups (*)) en el que es troba. | Una vegada hem creat l'alumne, l'hem d'assignar a un grup. Per fer aquesta tasca haurem de seleccionar, en la mateixa secció en la que ens trobem, l'opció "Grups::matèries_alumnes". Mitjançant el cercador que teniu a la part superior, cercarem l'alumne i el seleccionarem amb un click. Una vegada seleccionat clicarem sobre "Gestió grup" i li assignarem el grup ( o grups (*)) en el que es troba. | ||
| Línia 15: | Línia 53: | ||
[[Fitxer:alta_alum_003.png|center|500px]] | [[Fitxer:alta_alum_003.png|center|500px]] | ||
| + | |||
| + | == Assignar un grup d'alumnes a una matèria== | ||
| + | Podem assignar un grup d'alumnes a una matèria o unitat formativa | ||
| + | * Si es tracta d'una matèria. Anem a a Mòduls::Matèries::Ufs >> Matèries, seleccionem la matèria i premem l'opció "Matricular alumnes d'un grup". Seleccionem el grup del llistat i Acceptem. | ||
| + | * Si es tracta d'una unitat formativa. Anem a Mòduls::Matèries::Ufs >> Móduls::UFs. seleccionem el mòdul i premem sobre "Assignar Ufs". Una vegada a la finestra amb les Ufs del mòdul seleccionem la uf a la que volem matricular el grup d'alumnes i premem "MAtricular alumnes d'un grup". Seleccionem el grup del llistat i Acceptem. | ||
| + | |||
| + | == Canvi de / assignació grup a un alumne == | ||
| + | |||
| + | Per assignar un alumne a un grup hem d'anar a Alumnes >> Grups::Matèries::Alumnes >> Cercar l'alumne. | ||
| + | |||
| + | Una vegada seleccionat, clicar en "Gestió de grups" i en el requadre superior cercar el grup. Una vegada seleccionat , prémer "Nou". | ||
| + | |||
| + | Amb aquesta acció l'alumne queda inscrit a totes les matèries o UFs que té assignades el grup | ||
| + | |||
| + | = Període escolar i festius = | ||
| + | Per tal que els informes, els còmputs de faltes, els correus informatius ens aportin la informació correcta és important tenir ben marcat el curs escolar actiu i els festius del curs | ||
| + | |||
| + | Per assignar un nou curs escolar hem d'anat a "Configuracions generals" >> "Cursos escolars" i clicar sobre "Nou". Introduïm la informació i el marquem com actual posant una 'S' en el camp corresponent. És molt important retirar la 'S' del curs passat. '''Només pot haver un curs actual simultàniament''' | ||
| + | |||
| + | Una vegada creat el curs, el seleccionem clicant al damunt i clicarem a continuació en "Assignar festius". La finestra que se'ns obrirà ens permetrà introduir els dies festius del curs. S'han d'introduir d'un en un però no cal introduir els caps de setmana | ||
= Enviament de sms = | = Enviament de sms = | ||
| Línia 31: | Línia 89: | ||
[[Fitxer:Sms 003.png|500px|center]] | [[Fitxer:Sms 003.png|500px|center]] | ||
| + | |||
| + | = Crear un grup complet = | ||
| + | * Grups >> Grups : Crea un grup, per xemple .. optatives 1r | ||
| + | * Matèries::Mòduls::UFs >> Matèries Crea les matèries | ||
| + | * Grups >> Matèries::grups >> Selecciona grup >> Clica "Assignar matèries". Assigna al grup les matèries optatives creades | ||
| + | * Professors >> Matèries::Professors >> Selecciona professors >> Assigna-li les matèries | ||
| + | * Grups >> Horaris::matèries::grups >> Selecciona grup >> clica en definir horari | ||
= Crear una matèria i definir-ne l'horari= | = Crear una matèria i definir-ne l'horari= | ||
| Línia 90: | Línia 155: | ||
* Imprimir l'informe. Ens generarà un pdf amb el que mostra la pantalla | * Imprimir l'informe. Ens generarà un pdf amb el que mostra la pantalla | ||
* Tancar la finestra de l'informe | * Tancar la finestra de l'informe | ||
| + | |||
| + | == Interpretació del percentages == | ||
| + | |||
| + | A certs informes de l'aplicació apareixen uns percentatges. Aquests percentatges venen orientats sobre tot a les Unitats formatives i als cicles formatius LOE però es poden utilitzar igualment a ESO i BAT. | ||
| + | |||
| + | Quan tenim un horari establert i unes dates d'inici i final de la UF i demanem un informe ens calcula dos subtotals. Per una banda calcula les sessions de classe que es realitzaran d'aquesta unitat formativa entre les dates establertes i en funció de l'horari actual establert. Per una altra banda, cada vegada que marquen un seguiment de classes com lectiu ho porta en un altre comptador. | ||
| + | |||
| + | Aquest dos subtotals ens serveixen per calcular dos percentatges partint de les faltes de l'alumne: | ||
| + | * Un primer percentatge el calcula amb les absències en funció de les classes totals que tindrà la UF | ||
| + | * Un altre percentatge en funció de les sessions que portem fetes | ||
| + | |||
| + | [[Fitxer:PercentagAabsencies001.png|600px|center]] | ||
= Desdoblament i optatives = | = Desdoblament i optatives = | ||
| + | == Dos professors i una matèria/UF == | ||
| + | |||
| + | Per poder gestionar aquest tema tens diferents opcions.... Cadascuna té avantatges i inconvenients | ||
| + | * Assignar aquest mòdul, més concretament la UF contenida, o la matèria, als dos professors. És el camí més fàcil, té l'avantatge que tots dos professors poden accedir a la informació dels alumnes i la informació dels informes serà plenament correcta. Té l'inconvenient que tots dos professors a una hora determinada els apareixerà la classe, un haurà d'anar i la'altre no. és un problema de visualització | ||
| + | * Crear un nou mòdul i la seva unitat formativa (https://vimeo.com/188253407). i pots assignar a cada profe les seves hores. No tenim problema de visualització però cadascun portarà la seva assistència i s'hauran de posar en comú la informació per tenir la de la UF completa | ||
| + | * Crear un nou módul i la seva unitat formativa (https://vimeo.com/188253407) i un nou profe ( p.e. profsint.) amb una contrasenya i assignar-la a l'horari del grup. D'aquesta forma els professor hauran d'accedir amb aquest usuari i podran gestionar tranquil·lament l'assistència | ||
== Si utilitzem programa de generació d'horaris == | == Si utilitzem programa de generació d'horaris == | ||
| Línia 99: | Línia 182: | ||
== Si no utilitzem cap programa de generació d'horaris == | == Si no utilitzem cap programa de generació d'horaris == | ||
| + | '''Aquesta explicació és igualment aplicable a desdoblament i optatives''' | ||
| + | |||
| + | Si no utilitzem cap programa de generació d'horaris tenim una mica més de feina. És un procés molt mecànic en el que hem d'estar atents ja que tots els errors es poden corregir, però segons quin sigui l'error ens pot provocar una mica més de feina. | ||
| + | |||
| + | 1. Hem de crear el grup ( Realment ho hem de pensar com si parléssim d'agrupaments de persones). Per fer-ho hem d'anar a "Grups >> Grups" | ||
| + | |||
| + | 2. Una vegada creat l'agrupament li hem d'assignar les matèries que es faran en aquest desdoblament/optativa. Si es tracta d'un desdoblament serà la mateixa que al grup titular; si són optatives, haurem de vincular al grup totes les matèries optatives. Per fer-ho haurem d'anar a "Grups >> Matèries::grups" o "Grups >> Mòduls::Ufs::Grups " segons si es tracta d'ESO/BAT/CAS/LOGSE o CCFF LOE | ||
| + | |||
| + | 3. Una vegada creat l'agrupament i les màtèries/Ufs que li corresponen, haurem d'establir el seu horari. Per establir l'horari haurem d'anar a "Grups >> Horaris::Matèries::Grups" o "Grups >> Horaris::Mòduls::Ufs::Grups" i establir l'horari | ||
| + | |||
| + | 4. Per finalitzar, haurem d'assignar el professor a la UF o matèria. Haurem d'anar a "Professors >> MAtèries::professors" o "Professors >> Mòduls::Ufs::Professors" per establir la relació | ||
| + | |||
| + | 5. Afegir els alumnes és la darrera feina i més feixuga ja que és una informació que no és enlloc que ens permeti carregar-la automàticament. Teniu les instruccions [[Tasques#Gestionar_mat.C3.A8ries_d.27alumnes_o_grups|aquí]] | ||
| + | |||
| + | Aviat es farà un video que es publicarà a la web del projecte | ||
=Gestionar matèries d'alumnes o grups = | =Gestionar matèries d'alumnes o grups = | ||
<span style="color: GREEN">MOLT ÚTIL EN LA GESTIÓ DE LES OPTATIVES</span> | <span style="color: GREEN">MOLT ÚTIL EN LA GESTIÓ DE LES OPTATIVES</span> | ||
| + | == Com a professor== | ||
| + | Des de gener de 2016 el professor també pot control.lar els alumnes de cadascun dels seus grups. Disposa, en la secció "Les meves gestions" d'una opció, "Gestió d'alumnes", que li permet donar d'alta o de baixa alumnes de tots els seus grups i subgrups | ||
| + | |||
== Com a tutor == | == Com a tutor == | ||
Per gestionar les matèries, sigui d'un alumne o d'un grup d'alumnes, hem de seleccionar amb un clic simple l'element del qual volem gestionar les matèries. Una vegada seleccionat hem de prémer el botó "Gestió Matèries" amb la qual cosa ens apareixeran les matèries vinculades a aquest alumne o grup d'alumnes | Per gestionar les matèries, sigui d'un alumne o d'un grup d'alumnes, hem de seleccionar amb un clic simple l'element del qual volem gestionar les matèries. Una vegada seleccionat hem de prémer el botó "Gestió Matèries" amb la qual cosa ens apareixeran les matèries vinculades a aquest alumne o grup d'alumnes | ||
| Línia 108: | Línia 209: | ||
* Per eliminar una matèria, l'haurem de seleccionar i prémer "Esborrar" i a continuació "Acceptar" | * Per eliminar una matèria, l'haurem de seleccionar i prémer "Esborrar" i a continuació "Acceptar" | ||
| − | * Per afegir una nova | + | * Per afegir una nova matèria clicaríem en "Nou" de forma que se'ns obriria una nova fila per editar al final de la finestra. Hauriem de seleccionar el binomi grup-materia i a continuació prémer "Acceptar" |
[[Fitxer:Gest_mat_002.png|500px|center]] | [[Fitxer:Gest_mat_002.png|500px|center]] | ||
| Línia 137: | Línia 238: | ||
=Donar a retirar l'accés a alumnes i famílies= | =Donar a retirar l'accés a alumnes i famílies= | ||
| + | |||
| + | == Per primera vegada == | ||
| + | Per donar accès a les famílies s'ha d'habilitar l'accés des de la pàgina de manteniment d'alumnes. En prémer el botó d'habilitar accès a totes les famílies, estarà una estona treballant. Una vegada fet, davant del nom de cada alumne apareixerà un requadre vermell indicatiu de que tenen l'accès habilitat. | ||
| + | * Si volem fer modificacions en algun accès podem clicar en "Dades accès famílies" | ||
| + | * Si volem treure un llistat de totes les contrasenyes, podem prémer "Llistat contrasenyes famílies" | ||
| + | |||
| + | L'usuari i password generats donaran accès a les famílies: | ||
| + | * A l'aplicació WEB, igual com si fossin professor, però amb la informació restringida | ||
| + | * A l'app d'Android que es pot descarregar des de Play Store | ||
| + | * A l'app per iphone, que estarà disponible el proper setembre de 2017 | ||
| + | |||
| + | == Com a tutor== | ||
| + | Clicant en gestió d'alumnes es pot veure un llistat de les contrasenyes de les famílies i també, prement el botó adient, podran generar els cartes informatives per lliurar als pares amb les dades de l'accès | ||
| + | |||
En el cas del tutors, només poden treure els permisos i no els poden donar. La cessió de permisos es tasca d'un usuari amb permisos d'administració. El color vermell indica que la família té accès, el color groc, que l'alumne té accés. | En el cas del tutors, només poden treure els permisos i no els poden donar. La cessió de permisos es tasca d'un usuari amb permisos d'administració. El color vermell indica que la família té accès, el color groc, que l'alumne té accés. | ||
== Per treure permisos == | == Per treure permisos == | ||
| Línia 156: | Línia 271: | ||
* '''Cartes contrasenyes famílies'''. Aquesta opció està disponible en el perfil de tutor i permet generar un pdf amb els fulls per les famílies de la informació d'accés. | * '''Cartes contrasenyes famílies'''. Aquesta opció està disponible en el perfil de tutor i permet generar un pdf amb els fulls per les famílies de la informació d'accés. | ||
* '''Llistat contrasenyes famílies'''. Es genera un llistat de la informació de les famílies. Entre d'altres ens proporciona la informació d'accés | * '''Llistat contrasenyes famílies'''. Es genera un llistat de la informació de les famílies. Entre d'altres ens proporciona la informació d'accés | ||
| + | == Gestió de tutors dobles== | ||
| + | Pendent d'editar | ||
=Corregir dades= | =Corregir dades= | ||
Revisió de 06:13, 27 set 2019
Contingut
[amaga]- 1 Alta professor
- 2 Alta alumne
- 3 Període escolar i festius
- 4 Enviament de sms
- 5 Crear un grup complet
- 6 Crear una matèria i definir-ne l'horari
- 7 Crear un cicle formatiu manualment des de zero
- 8 Passar assistència altres dies
- 9 Generar informes d'assistència
- 10 Desdoblament i optatives
- 11 Gestionar matèries d'alumnes o grups
- 12 Pujar o esborrar la foto de l'alumne
- 13 Donar a retirar l'accés a alumnes i famílies
- 14 Corregir dades
- 15 Comunicar una absència
- 16 Justificar faltes
Alta professor
Per donar d'alta un professor hem d'anar a Professat >>> Manteniment i clicar sobre l'opció "Nou".
Se'ns desplegaran els camps a emplenar. Hi ha uns camps que són fonamentals:
- Codi professor . Aquest camp conté l'identificador de saga de cada professor. Com que no el podem saber, introduïm un codi que nosaltres mateixos decidim : prof01, prof02,... per exemple. Cada vegada que crearem un professor no podrem repetir un codi ja introduït
- Nom Complet
- identificador. El que vosaltres vulgueu, podeu posar el mateix que codi professor
- 1r cognom, 2n cognom i nom
- telèfon
- Correu electrònic
- login
Una vegada fet cliquen en el botó "Guardar".
Cliqueu a continuació sobre el professor que acabeu de crear i premeu "Canviar contrasenya". Li assigneu contrasenya
El professor ja hauria de poder entrar a l'aplicació
Assignar un professor substitut
Per assignar un professor substitut hem d'anar a Tauler de control >> Professor substitut.
En primer lloc, hem de seleccionar la persona que agafa la baixa,i comunicar-la amb el botó "Comunica baixa /permís". Indicarem la data d'inici i la durada estimada. Aquesta informació ens servirà per generar les absències del professorat durant els dies indicats fins que arribi la persona substituta. El professor de baixa es pinta en vermell
Quan arribi la persona substituta, l'hem de donar d'alta al sistema des de Professors >> Manteniment. Una vegada donada d'alta, premerem el botó de professor substitut. Seleccionarem del desplegable de baixes/permisos la persona a la que substitueix i la data d'incorporació. Amb aquesta acció assignarem l'horari de la persona de baixa a la persona substituta i eliminarem les absències del professor que puguin quedar activades des del dia d'incorporació de la persona substituta. La persona de baixa es pinta en verd.
Quan la persona de baixa ( pintada amb verd) es reincorpora, la seleccionarem i s'activarà el botó de "Professors d'alta" amb el que es revertiran els canvis realitzats
Alta alumne
Per donar d'alta un alumne hem d'anar en primer lloc a la secció "Alumnes" i seleccionar "Manteniment". Una vegada en aquesta secció hem de crear un alumne nou i introduir les dades.
Les informacions imprescindibles de moment són:
- Codi Saga (podem posar el que vulguem però intentem no repetir-los. podem començar per 20170001 i anar pujant)
- Nom Complet
- Nom
- Cognoms
- Identificador - El mateix que el codi se SAGA
- Telèfon mòbil de contacte.
- Data de naixement. Si voleu que l'accès de les famílies es deshabiliti quan siguin els alumnes majors de 18 anys
Una vegada hem creat l'alumne, l'hem d'assignar a un grup. Per fer aquesta tasca haurem de seleccionar, en la mateixa secció en la que ens trobem, l'opció "Grups::matèries_alumnes". Mitjançant el cercador que teniu a la part superior, cercarem l'alumne i el seleccionarem amb un click. Una vegada seleccionat clicarem sobre "Gestió grup" i li assignarem el grup ( o grups (*)) en el que es troba.
(*)L'hem de matricular al seu grup, però a més en els agrupaments que correponguin a desdoblament o optatives
Amb l'opció "Gestió matèries" li podrem assignar i desassignar les matèries en funció de les optatives que hagi de cursar
Assignar un grup d'alumnes a una matèria
Podem assignar un grup d'alumnes a una matèria o unitat formativa
- Si es tracta d'una matèria. Anem a a Mòduls::Matèries::Ufs >> Matèries, seleccionem la matèria i premem l'opció "Matricular alumnes d'un grup". Seleccionem el grup del llistat i Acceptem.
- Si es tracta d'una unitat formativa. Anem a Mòduls::Matèries::Ufs >> Móduls::UFs. seleccionem el mòdul i premem sobre "Assignar Ufs". Una vegada a la finestra amb les Ufs del mòdul seleccionem la uf a la que volem matricular el grup d'alumnes i premem "MAtricular alumnes d'un grup". Seleccionem el grup del llistat i Acceptem.
Canvi de / assignació grup a un alumne
Per assignar un alumne a un grup hem d'anar a Alumnes >> Grups::Matèries::Alumnes >> Cercar l'alumne.
Una vegada seleccionat, clicar en "Gestió de grups" i en el requadre superior cercar el grup. Una vegada seleccionat , prémer "Nou".
Amb aquesta acció l'alumne queda inscrit a totes les matèries o UFs que té assignades el grup
Període escolar i festius
Per tal que els informes, els còmputs de faltes, els correus informatius ens aportin la informació correcta és important tenir ben marcat el curs escolar actiu i els festius del curs
Per assignar un nou curs escolar hem d'anat a "Configuracions generals" >> "Cursos escolars" i clicar sobre "Nou". Introduïm la informació i el marquem com actual posant una 'S' en el camp corresponent. És molt important retirar la 'S' del curs passat. Només pot haver un curs actual simultàniament
Una vegada creat el curs, el seleccionem clicant al damunt i clicarem a continuació en "Assignar festius". La finestra que se'ns obrirà ens permetrà introduir els dies festius del curs. S'han d'introduir d'un en un però no cal introduir els caps de setmana
Enviament de sms
Des de diferents llocs de l'aplicació tenim la possibilitat d'enviar SMS a les famílies. En tots els casos la mecànica és la mateixa:
Cliquem sobre el botó "Enviar SMS". Se'ns obre una finestra on apareixen els mateixos alumnes que en la pantalla subjacent. Hem d'escollir els alumnes als que volem enviar un sms i clicar sobre "Afegir destinataris".
Els alumnes elegits han d'aparèixer en el requadre de la dreta "Persones a enviar el SMS". A continuació podem escollir un missatge predefinit o bé escriure el missatge en el requadre inferior. Ens va dient el nombre de caràcters disponibles.
Una vegada escrit el missatge, es pot fer l'enviament. Ens apareixerà en la part de sota el nombre de missatges que ens queden disponibles del nostre saldo.
Crear un grup complet
- Grups >> Grups : Crea un grup, per xemple .. optatives 1r
- Matèries::Mòduls::UFs >> Matèries Crea les matèries
- Grups >> Matèries::grups >> Selecciona grup >> Clica "Assignar matèries". Assigna al grup les matèries optatives creades
- Professors >> Matèries::Professors >> Selecciona professors >> Assigna-li les matèries
- Grups >> Horaris::matèries::grups >> Selecciona grup >> clica en definir horari
Crear una matèria i definir-ne l'horari
Per realitzar aquesta tasca hem de seguir uns passos.
- Crear la matèria
- Anant a grups >> "Matèries::grups, Assignem la matèria al grup que correspongui.
Compte: Si es tracta d'una matèria optativa que té alumnes del diferents grups del nivell, haurem d'assignar-la al grup que contempla aquesta estructura. Això vol dir que si és una matèria per un grup classe , l'assignarem al grup (p.e. ESO1A), però si és una optativa, l'assignarem al grup corresponent (p.e. ESO1A/ESO1B/ESO1C/ESO1D) ja que es tracta d'un agrupament diferent.
- A continuació anem a "Horaris::matèries::grups", seleccionem el grup corresponent (Recordem l'observació anterior) i cliquem en "Definir horari" en la part superior, seleccionem "Nou" i en el bloc que se'ns obre per editar seleccionem franja, matèria i espai. (Totes tres informacions són imprescindibles)
- per assignar el professor, aniríem a "Professors" >> "Matèries::professors", seleccionaríem el professor amb un clic simple i hauriem de prémer "Assignar matèries" i li afegiríem el binomi grup-matèria adient.
Fet açò, la matèria ens hauria d'aparèixer en l'horari del grup corresponent
Compte: Si és una optativa, en l'horari del grup classe, aquesta matèria no apareixerà, apareixerà en l'horari de l'agrupament. No implica cap problema a l'hora de passar llista
Crear un cicle formatiu manualment des de zero
La creació d'un cicle formatiu des de zero manualment és un procés complex degut a la complexitat organitzativa dels cicles formatius LOE.
- Crearem el cicle formatiu (Configuracions generals >> Plans d'estudis)
- Crearem els mòduls i dintre de cada mòdul les unitats formatives corresponents assignant-los data d'inici i de fi. Aquesta data és orientativa, per tant podríem marcar des d'inici de curs fins a final de curs (Matèries|Mòduls|ufs >> Mòduls professionals)
- Crearem els grups classe (Grups>> Grups)
- Assignarem a cada grup classe els mòduls corresponents. Hem d'assegurar-nos que les assignacions són correctes abans de seguir. Tornar a aquest pas posteriorment ens pot fer perdre informació. (Grups >> Mòduls::Ufs::grups)
- Assignar alumnes als grups. Aquesta pas consta de dues fases
- Si els alumnes encara no estan assignats al grup i matèria, els haurem d'assignar al menys a una unitats formativa per tal que el sistema identifiqui quins són els alumnes del grup per tal que a l'assignar grups a unitats formatives pugui fer l'assignació correctament en bloc ( Alumnes >> Matriculacions:.alumnes)
- Si els alumnes ja estan assignats a una unitat formativa i grup ja podrem fer les assignacions en bloc. (Matères/Mòduls professionals >> Seleccionem mòdul i "Assignar UFs" >> Seleccionem UF i "Matricular alumnes de un grup)
- Posar dates a les unitats formatives de cada grup. Compte, no accepta copiar i enganxar (Grups >> Mòduls::Ufs::grups. Emplenem els tres camps del cercador i hem de posar dates d'inici i fi de les Unitats formatives per al grup)
- Crear els horaris.(Grups >> Horaris :: mòduls :: UF's :: grups >> Seleccionar UF i definir l'horari)
Compte, quan un grup es queda sense alumnes, s'esborren les seves entrades dels horaris
Passar assistència altres dies
Des de diferents ubicacions de l'aplicació es pot passar llista d'altres dies la qual cosa permet al professorat i als càrrecs gestionar les assistències dels alumnes. Una vegada hem seleccionat aquesta tasca, se'ns obre una finestra com la que es feu a continuació.
Hem de seleccionar el dia en el primer desplegable i la classe en el segon. Hem de tenir en compte que només ens apareixeran els grups-matèries que tenim aquest dia. Si no ens apareix res en el desplegable és que aquest dia no tenim cap classe. Una vegada seleccionat el grup-matèria, premem en "Cercar" i ens pareixeran els alumnes que tenim en aquesta sessió.
Amb el signe "+" podem veure la foto de l'alumne. Si fem clic sobre la línia, se'ns activa per edició. En "Tipus falta" podem escollir el tipus de falta o incident. En funció del que escollim hi haurà contingut o no al següent desplegable. També podrem afegir un comentari si s'escau. Premerem en "Acceptar canvis" per desar les modificacions, "Cancel.lar" per cancel.lar l'edició. I si volem esborrar una anotació, podrem prémer en "Esborrar entrada"
Generar informes d'assistència
Des de diferents ubicacions de l'aplicació i en funció dels nostres permisos, podrem generar informes d'assistència. Si cliquem sobre aquesta opció se'ns obrirà una finestra que podrà tenir lleugeres diferències en funció del càrrec i el tipus d'informe a generar
Podrem:
- Escollir la generació de l'informe entre dates
- Escollir si volem un informe global del grup o d'un alumne en concret seleccionant dels desplegable "Per alumne"
- Recarregar el formulari per actualitzar la informació
- Imprimir l'informe. Ens generarà un pdf amb el que mostra la pantalla
- Tancar la finestra de l'informe
Interpretació del percentages
A certs informes de l'aplicació apareixen uns percentatges. Aquests percentatges venen orientats sobre tot a les Unitats formatives i als cicles formatius LOE però es poden utilitzar igualment a ESO i BAT.
Quan tenim un horari establert i unes dates d'inici i final de la UF i demanem un informe ens calcula dos subtotals. Per una banda calcula les sessions de classe que es realitzaran d'aquesta unitat formativa entre les dates establertes i en funció de l'horari actual establert. Per una altra banda, cada vegada que marquen un seguiment de classes com lectiu ho porta en un altre comptador.
Aquest dos subtotals ens serveixen per calcular dos percentatges partint de les faltes de l'alumne:
- Un primer percentatge el calcula amb les absències en funció de les classes totals que tindrà la UF
- Un altre percentatge en funció de les sessions que portem fetes
Desdoblament i optatives
Dos professors i una matèria/UF
Per poder gestionar aquest tema tens diferents opcions.... Cadascuna té avantatges i inconvenients
- Assignar aquest mòdul, més concretament la UF contenida, o la matèria, als dos professors. És el camí més fàcil, té l'avantatge que tots dos professors poden accedir a la informació dels alumnes i la informació dels informes serà plenament correcta. Té l'inconvenient que tots dos professors a una hora determinada els apareixerà la classe, un haurà d'anar i la'altre no. és un problema de visualització
- Crear un nou mòdul i la seva unitat formativa (https://vimeo.com/188253407). i pots assignar a cada profe les seves hores. No tenim problema de visualització però cadascun portarà la seva assistència i s'hauran de posar en comú la informació per tenir la de la UF completa
- Crear un nou módul i la seva unitat formativa (https://vimeo.com/188253407) i un nou profe ( p.e. profsint.) amb una contrasenya i assignar-la a l'horari del grup. D'aquesta forma els professor hauran d'accedir amb aquest usuari i podran gestionar tranquil·lament l'assistència
Si utilitzem programa de generació d'horaris
Si utilitzem programa de generació d'horaris ja se'ns hauran creat els agrupaments a Gassist. solen tenir el formar "CL_ESO1A CL_ESO1B CL_ESO1C". En acabar la càrrega i si tot ha anat bé ja tindran els horaris i el professorat assignat. Mancarà encara donar d'alta els alumnes. Aquesta funció la trobareu detallada aquí
Si no utilitzem cap programa de generació d'horaris
Aquesta explicació és igualment aplicable a desdoblament i optatives
Si no utilitzem cap programa de generació d'horaris tenim una mica més de feina. És un procés molt mecànic en el que hem d'estar atents ja que tots els errors es poden corregir, però segons quin sigui l'error ens pot provocar una mica més de feina.
1. Hem de crear el grup ( Realment ho hem de pensar com si parléssim d'agrupaments de persones). Per fer-ho hem d'anar a "Grups >> Grups"
2. Una vegada creat l'agrupament li hem d'assignar les matèries que es faran en aquest desdoblament/optativa. Si es tracta d'un desdoblament serà la mateixa que al grup titular; si són optatives, haurem de vincular al grup totes les matèries optatives. Per fer-ho haurem d'anar a "Grups >> Matèries::grups" o "Grups >> Mòduls::Ufs::Grups " segons si es tracta d'ESO/BAT/CAS/LOGSE o CCFF LOE
3. Una vegada creat l'agrupament i les màtèries/Ufs que li corresponen, haurem d'establir el seu horari. Per establir l'horari haurem d'anar a "Grups >> Horaris::Matèries::Grups" o "Grups >> Horaris::Mòduls::Ufs::Grups" i establir l'horari
4. Per finalitzar, haurem d'assignar el professor a la UF o matèria. Haurem d'anar a "Professors >> MAtèries::professors" o "Professors >> Mòduls::Ufs::Professors" per establir la relació
5. Afegir els alumnes és la darrera feina i més feixuga ja que és una informació que no és enlloc que ens permeti carregar-la automàticament. Teniu les instruccions aquí
Aviat es farà un video que es publicarà a la web del projecte
Gestionar matèries d'alumnes o grups
MOLT ÚTIL EN LA GESTIÓ DE LES OPTATIVES
Com a professor
Des de gener de 2016 el professor també pot control.lar els alumnes de cadascun dels seus grups. Disposa, en la secció "Les meves gestions" d'una opció, "Gestió d'alumnes", que li permet donar d'alta o de baixa alumnes de tots els seus grups i subgrups
Com a tutor
Per gestionar les matèries, sigui d'un alumne o d'un grup d'alumnes, hem de seleccionar amb un clic simple l'element del qual volem gestionar les matèries. Una vegada seleccionat hem de prémer el botó "Gestió Matèries" amb la qual cosa ens apareixeran les matèries vinculades a aquest alumne o grup d'alumnes
- Per eliminar una matèria, l'haurem de seleccionar i prémer "Esborrar" i a continuació "Acceptar"
- Per afegir una nova matèria clicaríem en "Nou" de forma que se'ns obriria una nova fila per editar al final de la finestra. Hauriem de seleccionar el binomi grup-materia i a continuació prémer "Acceptar"
- Per tancar la finestra, hem de prémer "Tancar"
Com a administrador
Per gestionar les matèries, sigui d'un alumne o d'un grup d'alumnes, hem de seleccionar amb un clic simple l'element del qual volem gestionar les matèries. Una vegada seleccionat hem de prémer el botó "Gestió Matèries" amb la qual cosa ens apareixeran les matèries vinculades a aquest alumne o grup d'alumnes
- Per eliminar una matèria, l'haurem de seleccionar i prémer "Esborrar" i a continuació "Acceptar"
- Per afegir una nova màtèria clicariem en "Nou" de forma que se'ns obriria una nova fila per editar al final de la finestra. Hauriem de seleccionar el binomi grup-materia i a continuació prémer "Acceptar"
- Per tancar la finestra, hem de prémer "Tancar"
Pujar o esborrar la foto de l'alumne
Per pujar la foto hem de seleccionar l'alumne i prémer "Pujar foto". Seleccionarem la imatge. La imatge ens apareixerà en un requadre i ens permetrà, situant-nos al damunt i prement el botó esquerre del ratolí, retallar la part que ens interessi. Una vegada fet la selecció, sipremem en "Pujar la foto", aquesta pujarà al servidor. Si no ens agradés el resultat, la podríem esborrar.
En la part de sota de la finestra ens dóna informació de la imatge que estem pujant. Una vegada acabada la càrrega podrem "Tancar" la finestra i ja tindrem la foto pujada.
Donar a retirar l'accés a alumnes i famílies
Per primera vegada
Per donar accès a les famílies s'ha d'habilitar l'accés des de la pàgina de manteniment d'alumnes. En prémer el botó d'habilitar accès a totes les famílies, estarà una estona treballant. Una vegada fet, davant del nom de cada alumne apareixerà un requadre vermell indicatiu de que tenen l'accès habilitat.
- Si volem fer modificacions en algun accès podem clicar en "Dades accès famílies"
- Si volem treure un llistat de totes les contrasenyes, podem prémer "Llistat contrasenyes famílies"
L'usuari i password generats donaran accès a les famílies:
- A l'aplicació WEB, igual com si fossin professor, però amb la informació restringida
- A l'app d'Android que es pot descarregar des de Play Store
- A l'app per iphone, que estarà disponible el proper setembre de 2017
Com a tutor
Clicant en gestió d'alumnes es pot veure un llistat de les contrasenyes de les famílies i també, prement el botó adient, podran generar els cartes informatives per lliurar als pares amb les dades de l'accès
En el cas del tutors, només poden treure els permisos i no els poden donar. La cessió de permisos es tasca d'un usuari amb permisos d'administració. El color vermell indica que la família té accès, el color groc, que l'alumne té accés.
Per treure permisos
Per treure permisos , tant d'alumnes com de famílies disposem de dos botons en la part superior de la pantalla. Una vegada hem seleccionat l'alumne, simplement hem de prémer sobre l'opció que ens interessa de les dues : "Treure accés alumnes" o "Treure accés família" i donar la confirmació de l'acció que volem realitzar. El color ha d'haver desaparegut
Per donar permisos
Per donar permisos, tant a alumnes com a famílies, hem de seguir els mateixos passos. Seleccionem l'alumne, cliquem sobre el botó "Contrasenya alumnes" o "Dades accés famílies". A continuació ens demanarà el codi d'accés que volem que tinguin. L'introduïm, acceptem i aquest alumne o família ja tindrà accés.
Per treure un llistat de passwords de famílies
Per treure el llistat de famílies, simplement hem de prémer el botó que ho indica, "Llistat contrasenyes famílies". Poder només visualitzar-lo a també generar un pdf.
Altres tasques
- Establir germans: Amb la informació que s'extreu de Saga, és força difícil establir germans i no sempre es detecten. Amb el botó "Establir germans" podrem seleccionar els alumnes que siguin germans i prement sobre aquest botó ens establirà la relació. D'aquesta forma, en connectar-se les famílies podran veure la informació dels dos( o més) germans
- Habilitar l'accés a totes les famílies. Opció només habilitada per l'administrador. permetrà que totes els famílies tinguin l'accés habilitat. Aquesta operació pot trigar una bona estona
- Cartes contrasenyes famílies. Aquesta opció està disponible en el perfil de tutor i permet generar un pdf amb els fulls per les famílies de la informació d'accés.
- Llistat contrasenyes famílies. Es genera un llistat de la informació de les famílies. Entre d'altres ens proporciona la informació d'accés
Gestió de tutors dobles
Pendent d'editar
Corregir dades
Per corregir dades, tant d'alumnes com de professors, hem de clicar sobre el signe "+" que tenim a l'esquerra del nom. Se'ns desplegarà els camps amb tota la informació de la que es disposa. Hem de fer els canvis i trobarem en la part inferior dels camps de dades l'opció de desar els canvis o cancel.lar l'edició.
El tutor no pot canviar la contrasenya dels alumnes. Aquesta tasca és exclusiva d'un usuari amb permisos d'administració. A continuació podem veure la diferència de tasques que poden realitzar tutors i administradors.
Tasques de tutor
Tasques d'administrador
Comunicar una absència
A l'hora de comunicar una absència els passos a seguir són:
- Clicar sobre l'opció del menú corresponent. "Les meves gestions">>"Comunicació absència" si es tracta d'una absència nostra, o "Tauler de Control">>"Introduir professorat absent" en la cas que sigui altra persona.
En tots dos casos se'ns obrirà una finestra molt semblant en les que la única diferència és que en un cas es demana el professor i en l'altre no
- Hem de seleccionar a continuació el dia i si s'escau el professor i clar en "Cercar" per tal de visualitzar les classes que té/tenim aquell dia. Podem també seleccionat un motiu i posar un comentari
- Una vegada aparegudes les classes, clicant en "+" ens apareix el que veiem en la imatge. Podrem pujar un fitxer amb la tasca per cadascuna de les hores a les que faltarem. Una vegada pujada ens apareixerà un tic verd indicant que el fitxer s'ha carregat correctament
- És imprescindible, per tal que es registri l'absència, clicar sobre el botó "Comunicar absència" en tenir tota la informació introduida
Justificar faltes
En funció del teu càrrec podràs justificar faltes dels alumnes. S'ofereixen tres possibilitats de justificació. Ens podrem trobar aquestes opcions a la part superior de la pantalla com podem veure en la imatge. Aquesta pot variar lleugerament en funció del càrrec que tinguis assignat
Justificació individual
Si seleccionem qualsevol falta i premem en "Justificar falta", ens obre un petit quadre de text on podrem posar un comentari, que no apareixerà en la pàgina que estem , però sí en l'informe de faltes. En posar el comentari i acceptar aquesta quedarà justificada després de confirmar el canvi que volem fer i així quedarà comptabilitzada en l'informe de faltes de l'alumne i del grup.
Justificació per dia
També permet justificar totes les faltes d'un dia d'un determinat alumne. Per justificar un dia complet, hem de prémer "Justificar per dies". Aquest fet ens obrirà una finestra on podrem seleccionar l'alumne i el dia i si volem justificar les absències, els retards o els incidents tal com es veu a la següent imatge
Justificació per periode
També permet justificar totes les faltes d'una franja de dies d'un determinat alumne. Per justificar totes els faltes d'una franja de dies, hem de prémer "Justificar per dies". Aquest fet ens obrirà una finestra on podrem seleccionar l'alumne, el dia d'inici, el de fi i si volem justificar les absències, els retards o els incidents tal com es veu a la següent imatge